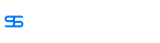CopyRight©2019 ct96006.cn All Right Reserved 渝ICP备20008086号-41
Win11系统遇到打印机文档挂起,快速解决方法揭秘
近期有部分Win11用户在使用打印机打印文件时,出现了打印机文档被挂起的情况,导致打印失败。出现这一情况很有可能是由于打印机无法使用, 也可能是选择了错误的打印机。下面我们一起来看看具体的操作方法吧,希望可以帮到你哦。
Win11打印机文档被挂起解决方法
方法一:疑难解答
1、首先,按键盘上的【 Win + X 】组合键,或右键点击任务栏上的【Windows开始徽标】,在打开的右键菜单项中,选择【设置】;

2、Windows 设置窗口,左侧边栏,点击【蓝牙和其他设备】,右侧点击【打印机和扫描仪(首选项、疑难解答)】;
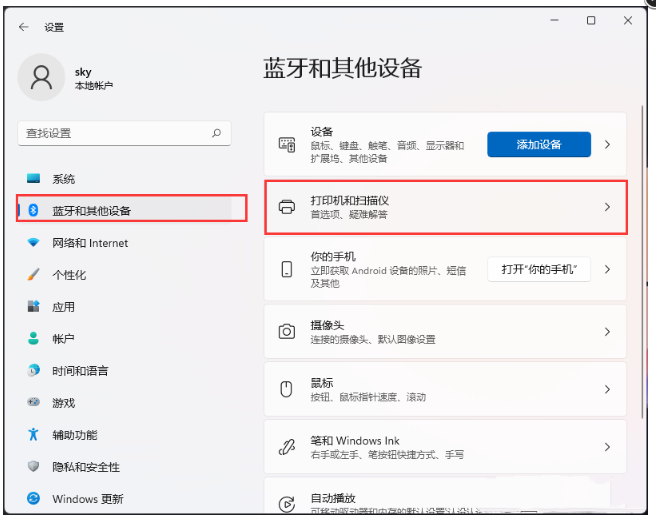
3、当前路径为:蓝牙和其他设备>打印机和扫描仪,找到并点击【脱机状态的打印机】;

4、打印机设置下,点击【运行疑难解答】;

5、这时候,Windows就会检测问题。如果检测到问题,只需要根据提示进行解决即可。

方法二:重启 Print Spooler 服务
1、首先,按键盘上的【 Win + X 】组合键,或右键点击任务栏上的【Windows开始图标】,在打开的隐藏菜单项中,选择【运行】;

2、运行窗口,输入【services.msc】命令,按【确定或回车】,可以打开服务;

3、服务窗口,找到并双击打开名称为【Print Spooler】的服务;
Print Spooler服务描述:该服务在后台执行打印作业并处理与打印机的交互。如果关闭该服务,则无法进行打印或查看打印机。

4、Print Spooler 的属性(本地计算机)窗口,先点击【停止】,再点击【启动】;

5、最后,还要将启动类型设置为【自动】,再点击【应用确定】保存即可。

方法三:重新设置打印机为默认打印机
1、首先,按键盘上的【Win】键,或点击任务栏上的【Windows开始徽标】,然后点击所有应用下的【设置】;

2、设置页面里,左侧蓝牙和其他设备 - 打印机和扫描仪中;
3、进入后,先关闭让Windows默认管理打印机,再点击选择上面列表中你要使用的打印机;

4、进入打印机页面后,点击设置为默认值。

以上就是Win11打印机文档被挂起解决方法的全部内容了, 希望能够帮助到各位小伙伴。更多系统相关的内容各位小伙伴们可以关注,会一直给各位小伙伴们带来系统的教程!如果你对此文章存在争议,可在评论区留言和小伙伴们一起讨论。
如何在Win11的Edge浏览器中添加受信任站点
Win11系统是当下使用比较频繁的系统,该系统在对于安装edge浏览器后想要进行添加受信任站点却没找到在哪里,那么edge怎么添加添加受信任站点?接下来详细介绍一下edge添加添加受信任站的方法。
Win11 edge添加受信任站点的方法
1、首先,点开始-设置。
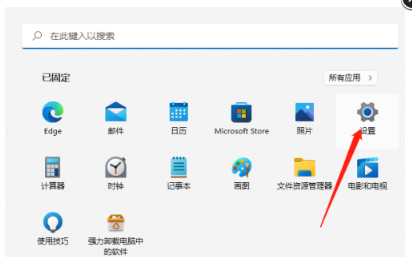
2、在查找设置里,输入更改主页。
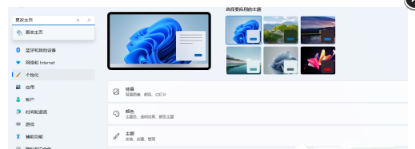
3、点击更改主页,进入Internet选项卡,依次选择安全--受信任的站点,然后点击站点按钮,输入你要添加的站点网址,点击添加按钮,添加成功,点击关闭按钮。
以上就是Win11 edge添加受信任站点的方法的全部内容了, 希望能够帮助到各位小伙伴。更多系统相关的内容各位小伙伴们可以关注,会一直给各位小伙伴们带来系统的教程!如果你对此文章存在争议,可在评论区留言和小伙伴们一起讨论。
Win11如何删除分区
当我们在使用windows 11操作系统的时候,如果分区的时候不小心多分了一个,浪费了很多的空间肯定就想删除掉这个分区,win11分区如何删除掉呢,其实只要打开磁盘管理功能就能删除了。
win11分区怎么删除:
1、首先右键点击“此电脑”打开“管理”
2、接着进入左边栏的“磁盘管理”
3、接着右键点击想要删除的分区。
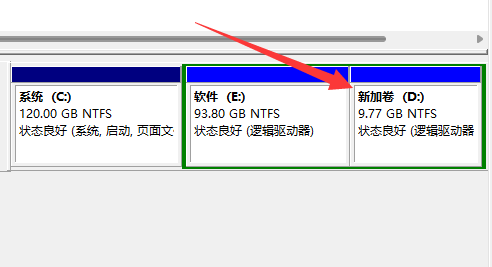
4、然后在弹出右键菜单里选择“删除卷”
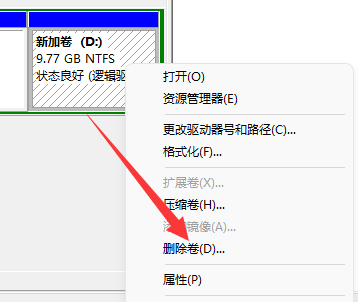
5、由于删除分区其中数据也会删除,所以如果有重要文件需要提前备份,备份好后点击“是”
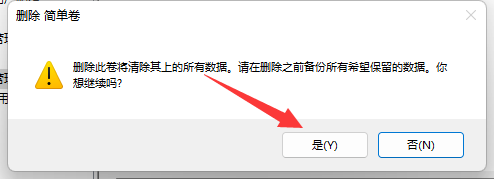
6、删除完成后原本的分区就会变成可用空间了。
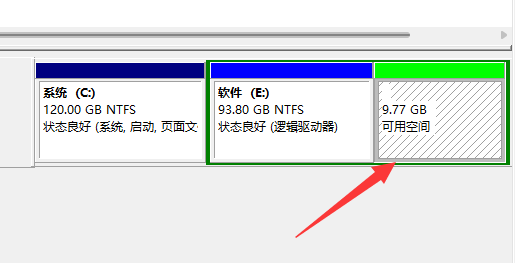
Win11系统的更新历史记录查看方法
有时候了解并查看系统的更新历史记录是非常重要的。因为可以帮助我们了解系统的最新功能和改进,那么电脑上怎么查看Win11系统的更新历史记录?下面就一起来看看详细的介绍吧。

Win11系统的更新历史记录查看方法
1. 打开我们的电脑,点击右下角的时间日期,点击【设置】,如图。
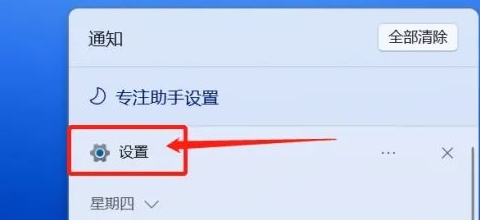
2. 点击【Windows 更新】,如图。
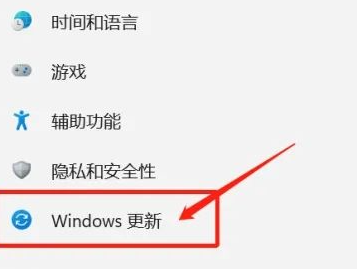
3. 点击【更新历史记录】,这样进入更新历史界面,我们就可以看到具体的系统更新的历史,如图。
童重阳:英雄联盟选手闪耀登场,9月之战引爆高潮!
下一篇:华为watch buds各参数详情介绍
-
Win11首发:揭秘Win11自带小游戏的最佳藏匿之地08-26
编辑:96006资源网
-
如何关闭 Windows 11 系统保护功能?12-24
编辑:96006资源网
-
Win11任务栏闪屏怎么解决02-27
编辑:96006资源网
-
Win11任务栏堆叠展开设置方法09-02
编辑:96006资源网
-
Win11更新来了,快速学习添加新用户账户教程!(2021年11月最新)08-08
编辑:96006资源网
-
Win11小组件添加待办事项:简便高效的时间管理工具08-27
编辑:96006资源网