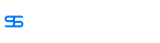CopyRight©2019 ct96006.cn All Right Reserved 渝ICP备20008086号-41
Win11任务栏闪屏怎么解决
虽说目前Win11系统已经推出很长一段时间了,但一些小伙伴在更新完一些补丁之后还是会经常遇到各种问题,那么Win11任务栏闪屏怎么解决?怎么办?下面就一起来看看详细的介绍吧,希望对你有用呀。

Win11任务栏闪屏的解决方法
1. 首先按下键盘上的“Ctrl+Shift+Esc”打开任务管理器。

2. 打开之后,点击左上角“文件”,再选择其中的“运行新任务”。
3. 勾选下方“管理权限”,再输入“ms-settings:wheel”回车确定就可以打开设置。
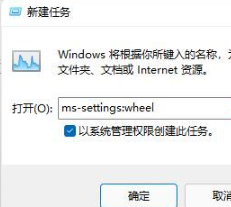
4. 打开设置后进入“Windows更新”。
5. 然后在更多选项中找到“更新历史记录”。

6. 最后在相关设置的“卸载更新”中将最新的“KB5004300”更新卸载就可以了。

如果以上方法无法解决问题就可能是系统问题,这时候可以尝试重装系统。
提升Win11性能,让你的电脑更快速!(2022最新!)
在win11中,有很多没用的服务会默认打开,如果我们感觉自己系统卡顿可以尝试将他们优化关闭掉,那么win11服务怎么优化设置呢,其实关掉这些不需要的就行了,相对来说是比较简单的操作。
Win11服务优化设置教程
1、首先右键点开开始菜单,选择“ 运行 ”

2、然后输入“ services.msc ”并确定打开服务列表。
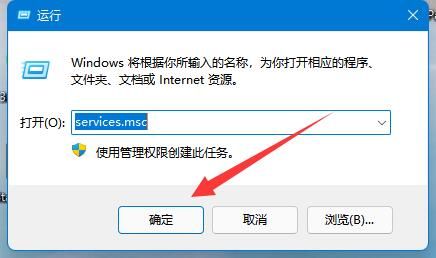
3、打开后,可以先点击“ 启动类型 ”,将优先显示都改为“ 自动 ”

4、然后选中不需要的服务,点击“ 停止 ”就能将它关闭。
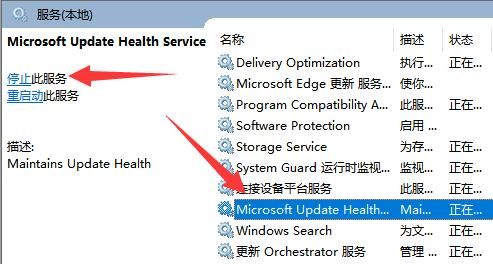
5、停止后,再双击打开并改为“ 禁用 ”就能彻底关闭。
6、如果我们不知道哪些服务要关闭,可以选中它,在左边“ 描述 ”中查看。
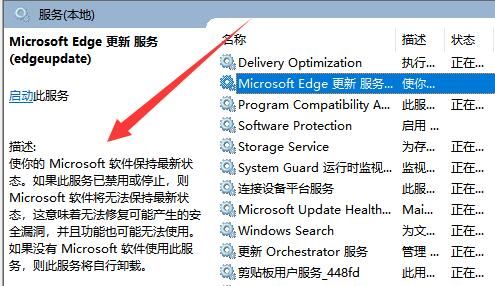
7、一般来说,与 功能、软件 相关的服务如果我们不用就可以关闭,例如edge、xbox、printer等。
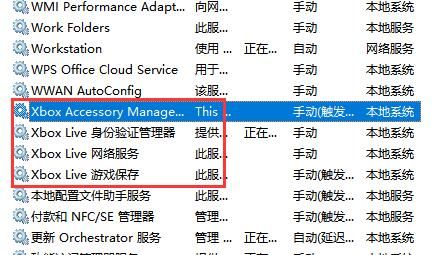
以上就是Win11服务优化设置教程的全部内容了, 希望能够帮助到各位小伙伴。更多系统相关的内容各位小伙伴们可以关注,会一直给各位小伙伴们带来系统的教程!如果你对此文章存在争议,可在评论区留言和小伙伴们一起讨论。
Win11电脑取消登录的方法
一些Win11电脑用户原来设置了开机需要登录密码,后来觉得很麻烦就想要取消掉,可以方便更快捷的进入电脑桌面,那么Win11电脑怎么取消登录操作呢?下面详细介绍一下Win11取消登录密码方法吧。
Win11取消登录密码方法
1、点击任务栏中间的开始,然后进入菜单点击运行。

2、在运行输入框中输入netplwiz命令,点击确定。

3、进入到用户帐户的选项窗口后,看下方选项“要使用本计算机,用户必须输入用户名和密码”前的方框,将√取消。

4、之后再找到窗口下方的“确定”选项点击。

5、这时可以进入到登陆密码的选项窗,这里我们在方框中输入一下登陆的帐户和密码点击确定。其实也是确认一下是否是用户本人操作的。

以上就是Win11取消登录密码方法的全部内容了, 希望能够帮助到各位小伙伴。更多系统相关的内容各位小伙伴们可以关注,会一直给各位小伙伴们带来系统的教程!如果你对此文章存在争议,可在评论区留言和小伙伴们一起讨论
帕特里克·林德伯格:CSGO界的传奇风云再续
下一篇:华为watch buds各参数详情介绍
-
Win11设置虚拟内存方法08-26
编辑:96006资源网
-
如何轻松更改你的Win11电脑名称?(2021版)08-08
编辑:96006资源网
-
如何在2022年安装Win11上的安卓应用08-08
编辑:96006资源网
-
如何关闭 Windows 11 系统保护功能?12-24
编辑:96006资源网
-
解决Win11系统QQ语音通话时游戏静音问题的方法12-31
编辑:96006资源网
-
Win11输入法快捷键怎么设置09-03
编辑:96006资源网