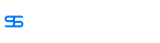CopyRight©2019 ct96006.cn All Right Reserved 渝ICP备20008086号-41
Win11更新来了,快速学习添加新用户账户教程!(2021年11月最新)
如何在Win11中添加用户?我们都知道系统默认情况下一般是administraor用户,但是如果要添加新用户,可以参考下面的操作。步骤简单,安全有效。让我们一起学习。
具体操作如下:
1、首先,按键盘上的【 Win + X 】组合键,或右键点击任务栏上的【Windows开始徽标】,在打开的右键菜单项中,选择【运行】;

2、运行窗口,输入【netplwiz】命令,按【确定或回车】;

3、用户账户窗口,点击【添加】;

4、此用户如何登录?点击最底下的【不使用 Microsoft 账户登录(不推荐)】;

5、同样的,点击底下的【本地账户】;
本地账户
如果使用本地账户登录,则意味着:
-你必须为自己所使用的每台电脑分别创建一个用户名和账户
-你将需要使用 Microsoft 账户才能下载应用,不过,你可在以后再进行相关设置
-你的设置将不会在你所使用的各台电脑之间进行同步

6、输入用户名、密码、密码提示等信息,再点击【下一页】;

7、显示用户已成功添加,点击【完成】;

8、最后,在用户列表里就能看到刚才添加的用户了。

如何开启Win11笔记本电源管理功能
笔记本系统电源管理在哪里?想设置电源,不使用系统默认的设置,请按照下面的方法来操作,希望可以帮助到大家!
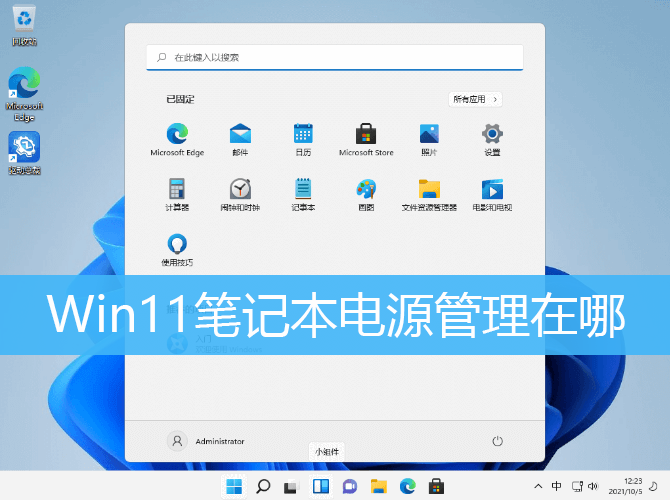
Win11笔记本电源管理打开方法
1、首先,按 Win + X 组合键,或右键任务栏上的Windows开始图标,打开右键菜单;
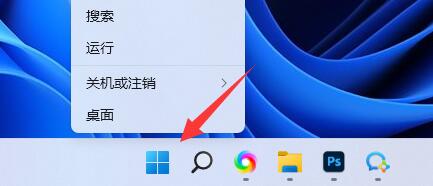
2、接着,点击其中的设置;
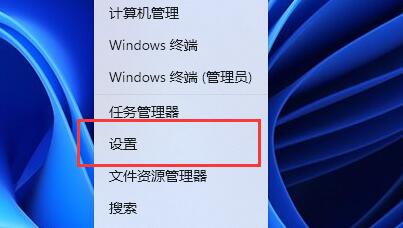
3、Windows 设置窗口,找到并点击电源(睡眠、电池使用情况、节电模式);

4、如果没找到想要的选项,还可以点击Windows设置左上角搜索框,搜索电源,然后点击显示所有结果;
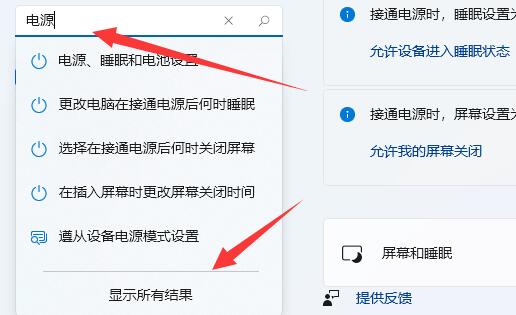
5、打开后,就可以在其中修改各种电源管理设置了;
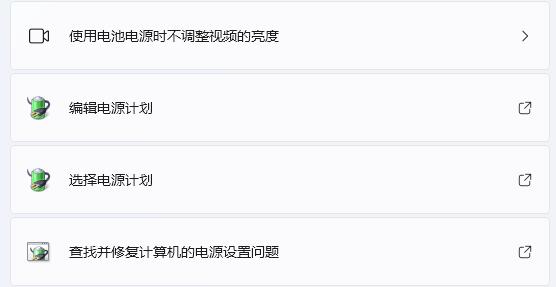
如何在Win11上启用远程桌面连接
在我们平常的办公中,有时候会需要远程桌面连接到另外一台电脑,那么应该如何操作呢?接下来分享一下Win11打开远程桌面连接的五种方法,你可以根据自己的需求去选择相对应的方法哦,希望以下教程可以帮到你。
Win11远程桌面连接方法
方法一:
按【 Win + S 】组合键,或点击任务栏上开始图标旁边的【搜索图标】,在打开的Windows 搜索中,搜索框输入【远程桌面连接】,然后点击打开系统给出的最佳匹配【远程桌面连接应用】。

方法二:
打开运行(Win+R),输入【mstsc】命令,按【确定或回车】,就可以快速打开远程桌面连接。

方法三:
1、首先,按键盘上的【 Win + X 】组合键,或右键点击任务栏上的【Windows开始徽标】,打开的右键菜单项中,选择【Windows 终端 (管理员)】;

2、输入并按回车执行【mstsc】命令。

方法四:
1、文件资源管理器按照以下路径打开【C:\ProgramData\Microsoft\Windows\Start Menu\Programs\Accessories】;

2、这时候,就可以找到并双击打开【远程桌面连接】了。

方法五:
1、桌面空白处,点击【右键】,在打开的菜单项中,选择【新建快捷方式】;

2、创建快捷方式窗口,请键入对象的位置,输入【%windir%\system32\mstsc.exe】,然后点击【下一页】;

3、键入该快捷方式的名称,输入【远程桌面连接】,然后点击【完成】创建快捷方式;

4、再【右键】点击刚创建,名为远程桌面连接的快捷方式,打开的菜单项中,选择【属性】。远程桌面连接 属性窗口,【快捷方式】选项卡下,还可以设置快捷键。

以上就是Win11远程桌面连接方法的全部内容了, 希望能够帮助到各位小伙伴。更多系统相关的内容各位小伙伴们可以关注,会一直给各位小伙伴们带来系统的教程!如果你对此文章存在争议,可在评论区留言和小伙伴们一起讨论。
Win11升级后硬盘神秘失踪:绝佳解救方案揭晓
由于Win11系统还不是非常的稳定,因此很多小伙伴都会选择更新推送的补丁,不过最近有小伙伴发现自己的电脑在更新完之后硬盘消失不见了,我们要是遇到这种情况应该怎么办呢?下面一起来看看Win11更新后硬盘消失的解决方法吧。

Win11更新后硬盘消失的解决方法
方法一
1、首先右键我们的此电脑,打开“管理”。

2、接着点开左边栏的“磁盘管理”。

3、然后右键消失的硬盘,选择“更改驱动器好和路径”。

4、随后点击左下角的“添加”。

5、再随便分配一个驱动器好,并点击“确定”。

6、最后打开任务管理器,“重新启动”一下“资源管理器”就可以找回硬盘了。

方法二
1、如果在磁盘管理里也找不到消失的硬盘。
2、那么可能是安装win11的时候没有分盘,或选择了错误的格式。
3、那就需要重装一下win11系统,才可以将它找回来。(重装Win11教程)
以上就是Win11更新后硬盘消失的解决方法的全部内容了, 希望能够帮助到各位小伙伴。更多系统相关的内容各位小伙伴们可以关注,会一直给各位小伙伴们带来系统的教程!如果你对此文章存在争议,可在评论区留言和小伙伴们一起讨论。
全球玩家盛会!Microsoft Xbox震撼发布:2022年最火爆游戏强势来袭!
下一篇:华为watch buds各参数详情介绍
-
Win11发布后将更改桌面存储路径08-16
编辑:96006资源网
-
解决Win11系统QQ语音通话时游戏静音问题的方法12-31
编辑:96006资源网
-
Win11安装之后不能联网08-18
编辑:96006资源网
-
解决Win11玩lol没有声音问题的简单教程(2021年版)09-15
编辑:96006资源网
-
如何禁用 Win11 驱动更新09-29
编辑:96006资源网
-
“一键清除,Win11升级包大扫除!”08-23
编辑:96006资源网