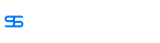CopyRight©2019 ct96006.cn All Right Reserved 渝ICP备20008086号-41
Outlook邮件自动存档设置教程分享
我们在使用Outlook的过程中,为了避免重要邮件的丢失,我们可以设邮件自动存档,那么Outlook邮件自动存档怎么设置?下面就一起来看看吧。
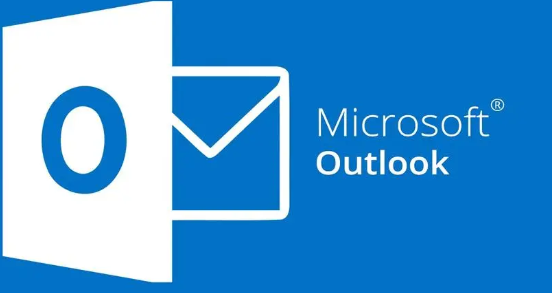
Outlook邮件自动存档设置教程分享
1、双击打开软件,点击左上角的文件,接着点击下方列表中的选项。

2、在打开的窗口界面中,点击左侧栏中的高级选项。
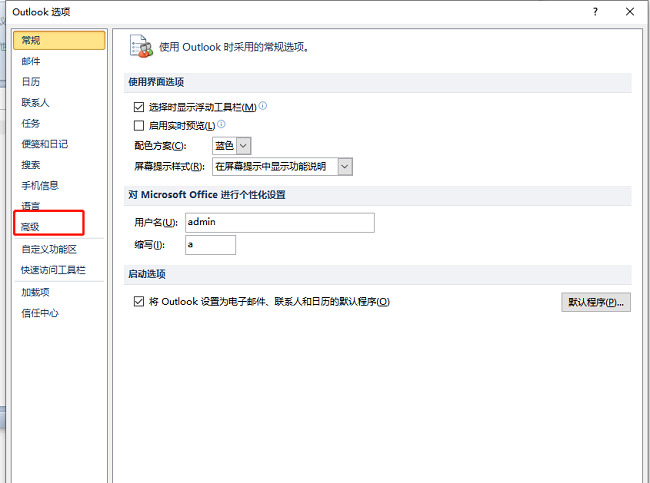
3、然后找点击右侧中的自动存档设置。
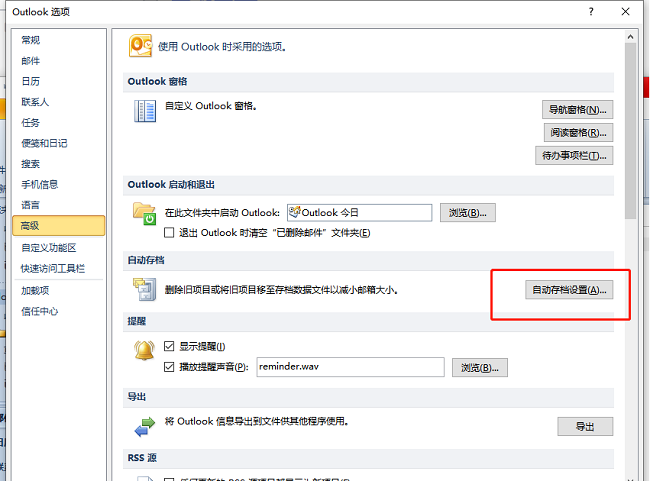
4、在给出的窗口中,将自动存档时间间隔为小方框勾选上。
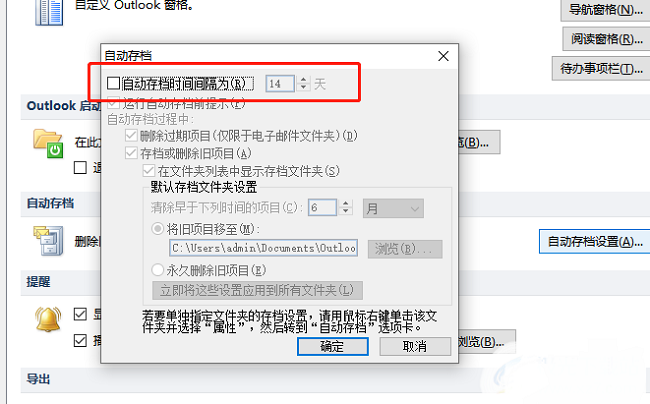
5、最后并设置一个合适的间隔时间,随后点击确定保存即可。

Outlook出现Winmail.dat附件问题解决方法
Outlook拥有简洁高效的邮件管理系统、强大的日历功能以及完善的联系人管理工具,那么Outlook怎么解决出现Winmail.dat附件问题?下面就一起来看看吧。
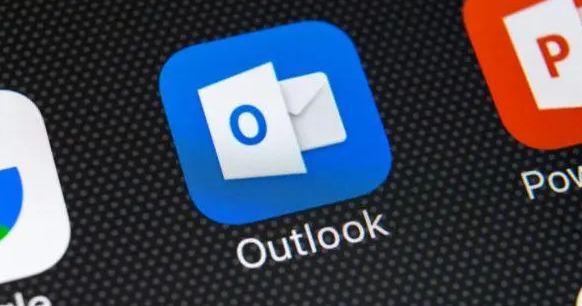
Outlook出现Winmail.dat附件问题解决方法
修复 1 – 更改电子邮件文本格式
1. 启动Outlook应用程序。
2. 进入文件菜单。
3. 单击左侧窗格中的选项。
4. 在Outlook 选项窗口中,选择邮件选项卡。
5. 在右侧,找到撰写邮件标题。
6. 在这里,使用以这种格式撰写邮件旁边的下拉菜单,然后选择纯文本或HTML。
7. 现在,向下滚动并导航到名为Message format 的部分。
8. 使用与以富文本格式向 Internet 收件人发送消息时关联的下拉菜单,然后选择以下两个选项中的任何一个:转换为纯文本格式或转换为 HTML 格式。
9. 单击确定并关闭 Outlook。
10.重新打开Outlook 并检查 Winmail.dat 附件与电子邮件一起发送的问题是否已解决。
修复 2 – 清空 Outlook 自动完成缓存
1. 在您的 PC 上启动 Outlook 应用程序。
2. 转到文件 -> 选项。
3.在打开的Outlook 选项窗口中选择邮件选项卡。
4. 在右侧向下滚动到发送消息部分。
5. 在这里,单击清空自动完成列表按钮。
6. 单击确定。
7. 检查问题是否已解决。
修复 3 – 修改 Windows 注册表
在对注册表进行任何更改之前,请确保创建注册表的备份。对注册表进行不正确的更改可能会损坏操作系统。如果以前的方法没有帮助您解决问题,请尝试这种更改注册表的方法。
1. 确保包括 Outlook 在内的所有应用程序都已关闭。
2. 只需按住Windows 和 R组合键即可打开“运行”对话框。
3.输入regedit并点击OK 打开注册表编辑器。
注意:要进行注册表备份,请转到File –> Export。
提供目标位置和文件名以保存备份文件。选择导出范围为全部,然后单击保存。
4. 导航或复制粘贴注册表导航栏中的位置
5.在左侧窗格中选择Preferences文件夹
6.右键单击 Preferences文件夹并选择New –> DWORD (32-bit) Value。
7. 为新密钥命名为DisableTNEF。
8.右键单击新创建的键DisableTNEF并选择Modify...
9. 在密钥的编辑窗口中,选择Base下的选项Hexadecimal 。在数值数据字段中输入值 1 。
10. 单击确定以确认并保存更改。
11. 退出注册表。
12. 检查这是否解决了 Outlook 电子邮件中的 winmail.dat 附件问题。
修复 4 – 禁止联系人使用 Outlook 属性接收附件
1. 启动Outlook应用程序。
2. 单击新电子邮件按钮打开新电子邮件。
3.在新电子邮件的“收件人”部分添加收件人电子邮件地址。
4. 现在,右键单击“收件人”部分中输入的电子邮件地址,然后在上下文菜单中选择“打开 Outlook 属性”。
5. 您将看到一个电子邮件属性对话框。
6. 使用Internet 格式旁边的下拉菜单并选择仅发送纯文本选项。然后,单击确定。
7. 现在看看您是否能够发送没有 winmail.dat 附件的电子邮件。
Outlook新建电子邮件教程分享
Outlook可以帮助用户高效地组织和管理个人和工作日程,提高工作效率和协作能力,那么Outlook新建电子邮件怎么做?下面就一起来看看吧。

Outlook新建电子邮件教程分享
1,打开outlook,点击【新建电子邮件】。

2,输入收件人电子邮件地址,如图所示。
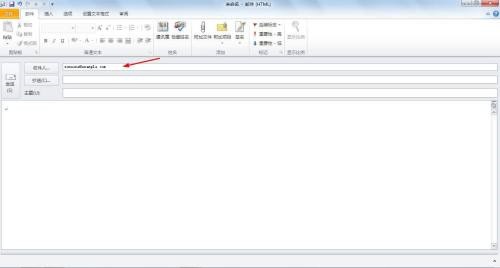
3,输入抄送电子邮件地址,如图所示。
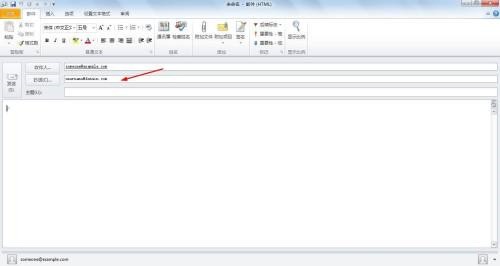
4,输入主题,如图所示。
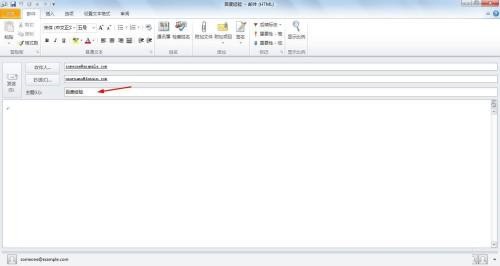
5,输入内容,如图所示。
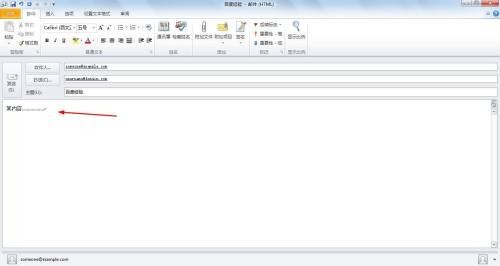
6,电子邮件编辑完成后 ,可以点击【发送】,也可以点击【文件】→【保存/另存为】,保存文件,如图所示。
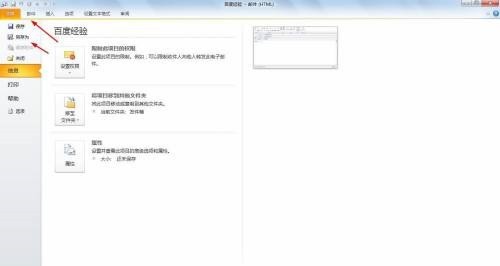
《崽崽ZEPETO》角色身高怎么更改
下一篇:edd次元避风港怎么注册(edd次元避风港打开方式)
-
Outlook禁用加载项操作步骤分享03-10
编辑:96006资源网
-
Outlook签名设置教程分享02-07
编辑:96006资源网
-
Outlook关闭重点收件箱方法介绍09-25
编辑:96006资源网
-
《Specula》工具新发现:转换Outlook为C2信号,实现Win10/Win11远程代码执行02-11
编辑:96006资源网
-
《斗鱼直播》怎么小窗播放08-08
编辑:96006资源网
-
活力四溅:雨季限定狂欢汽水音乐 甜蜜盛宴:今夏最燃汽水音乐 音浪派对:从唱片机溅起的汽水音乐 夏日悠扬:清凉汽水音乐大放送 时间静止:回忆中的汽水音乐之旅 回归纯真:缤纷汽水音乐时光机 激情四溢:狂野夜晚的汽水音乐 异国风情:畅饮汽水音乐美妙之旅 奇幻之旅:仙境氛围下的汽水音乐荟萃 大胆创新:当下最潮的汽水音乐体验11-25
编辑:96006资源网