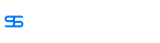CopyRight©2019 ct96006.cn All Right Reserved 渝ICP备20008086号-41
《谷歌浏览器》如何打开阅读模式
在谷歌浏览器(Google Chrome)中使用阅读模式可以帮助您专注于文章内容,去除页面上的干扰元素,如广告、导航栏和其他视觉噪音。虽然 Chrome 本身并没有内置的阅读模式,但您可以通过安装扩展程序来实现这一功能。
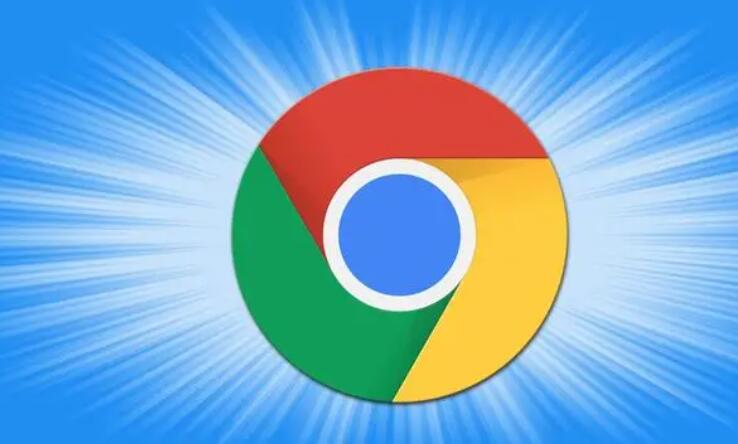
打开阅读模式方法
1、打开谷歌浏览器,然后在地址栏输入chrome://flags/,如图所示:

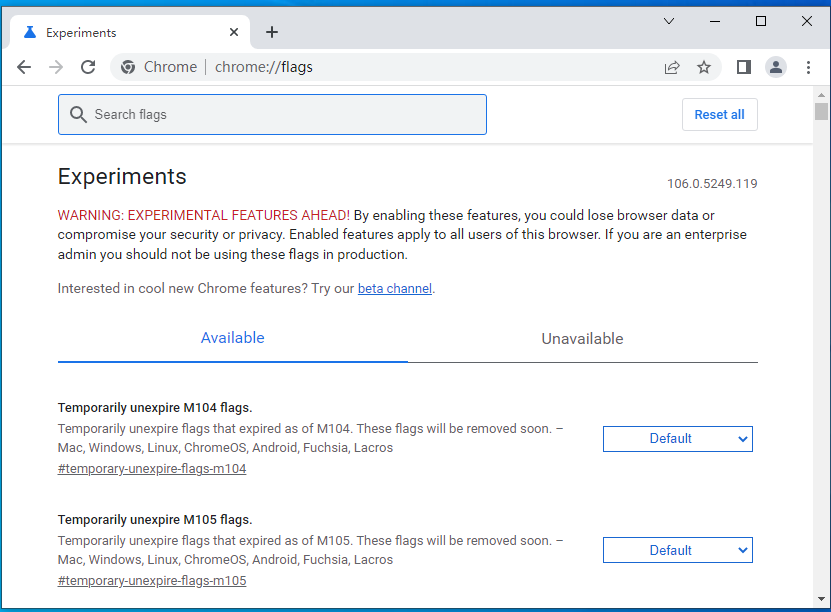
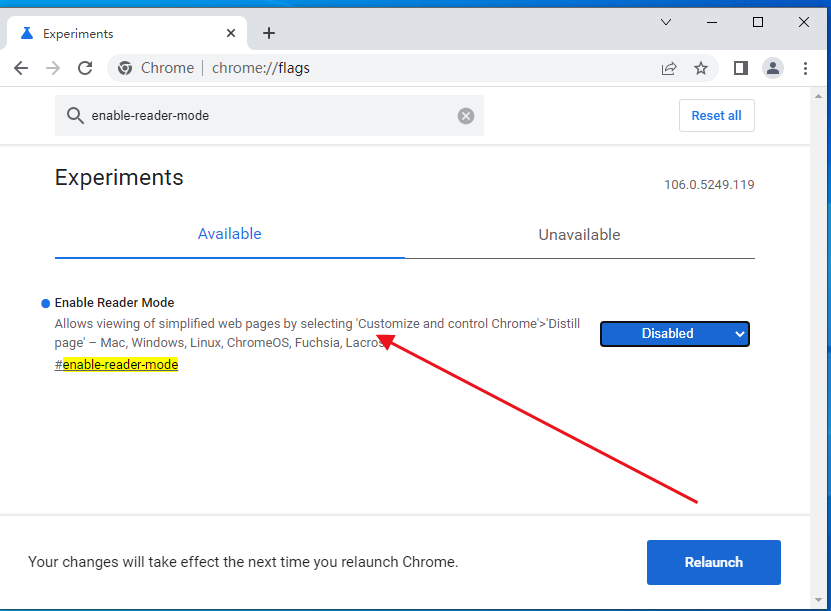
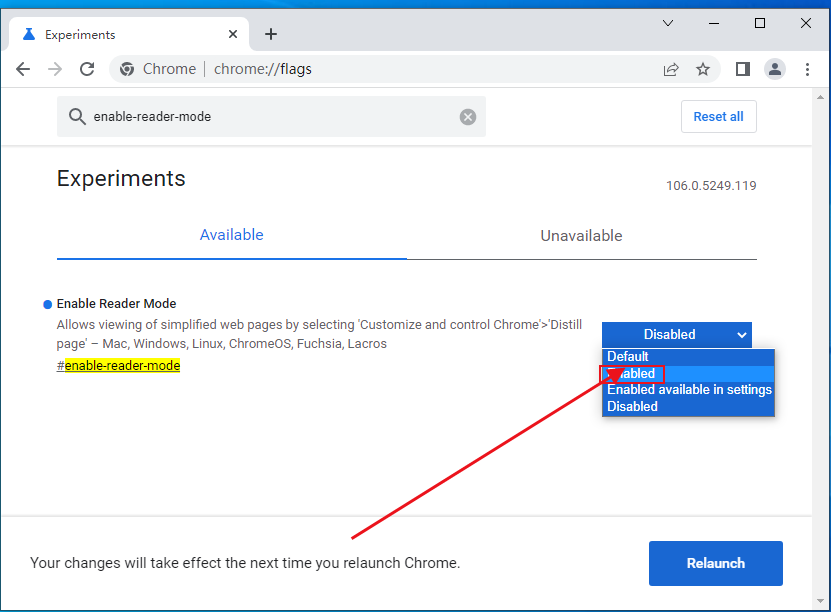
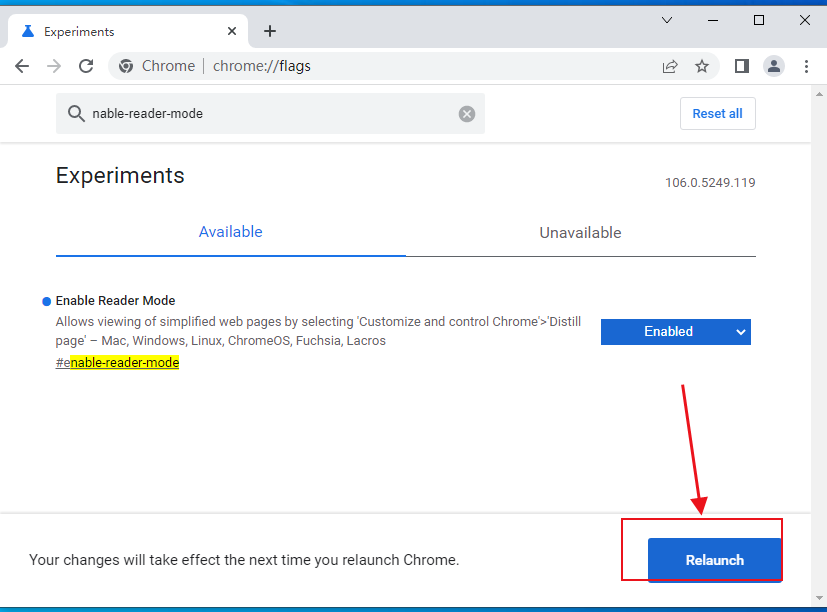
《谷歌浏览器》设置语言排序操作方法介绍
谷歌浏览器作为一款广受欢迎的浏览器,支持多种语言的显示,在特定的情况下用户需要对语言进行排序,那么谷歌浏览器怎么设置语言排序?下面就一起来看看吧。

设置语言排序操作方法介绍
1、首先打开电脑,在电脑桌面上选择【谷歌浏览器】图标并点击打开。
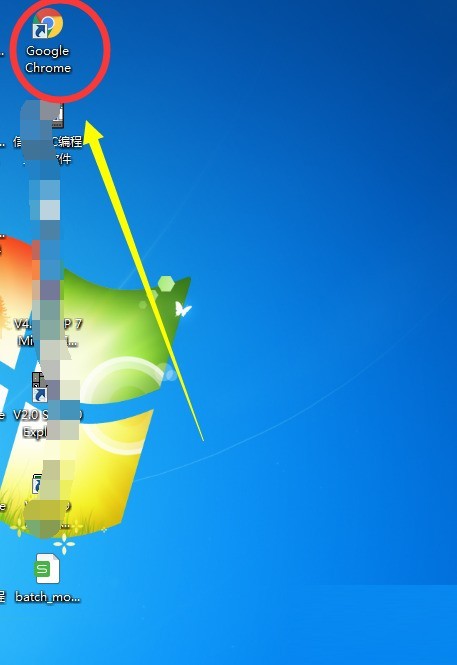
2、然后在谷歌浏览器中选择【更新】并点击打开。

3、在更新下拉菜单中选择【设置】并点击打开。

4、在弹出的设置菜单高级设置中选择【语言】。
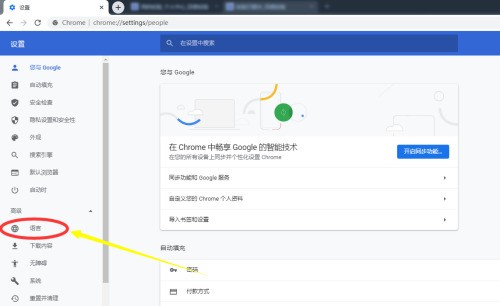
5、在语言选项中点击【语言】进入语言下拉菜单。
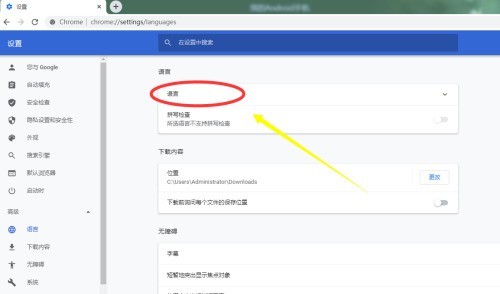
6、接着在语言下拉菜单中选择【更多选项】并点击打开。

7、最后勾选语言表达形式,谷歌 浏览器语言排序功能就设置完成了。

《谷歌浏览器》查看登录过的密码详细操作步骤
《谷歌浏览器》查看登录过的密码详细操作步骤,相信还有很多用户都遇到了谷歌浏览器怎么查看登录过的密码,接下来可以参考小编整理的文章资料。
《谷歌浏览器》查看登录过的密码详细操作步骤
1、打开谷歌浏览器,点击【右上角设置图标】
2、点击【设置】
3、点击【自动填充】
4、点击【密码】
5、点击【眼睛】图标
6、输入【电脑登录密码】,点击【确定】按钮(如果电脑没有设置密码,就没有这一步骤)
7、这样就可以看到密码了
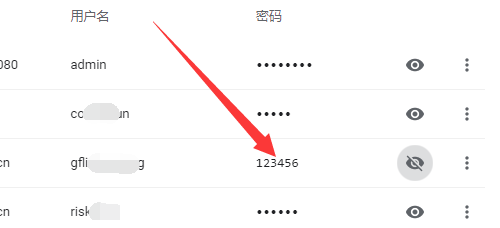
《米哈游启动器》启动崩坏星穹铁道方法
下一篇:edd次元避风港怎么注册(edd次元避风港打开方式)
-
《谷歌浏览器》检查更新详细操作指南04-17
编辑:96006资源网
-
谷歌浏览器提示此网页无法翻译的解决方法01-09
编辑:96006资源网
-
《谷歌浏览器》添加搜索引擎方法10-16
编辑:96006资源网
-
可用的谷歌账号密码有哪些(2022最新可用google账号共享)01-19
编辑:96006资源网
-
《谷歌浏览器》缓存清除的操作方法08-16
编辑:96006资源网
-
《谷歌浏览器》更换头像的操作技巧02-09
编辑:96006资源网