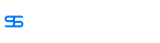CopyRight©2019 ct96006.cn All Right Reserved 渝ICP备20008086号-41
《谷歌浏览器》添加搜索引擎方法
《谷歌浏览器》添加搜索引擎方法,具体该如何添加搜索引擎呢,超多网友都不清楚添加的方法,下面一起去看看如何添加吧。
1、进入应用后点击右上角的三个点(如下图所示)。
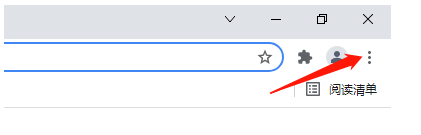
2、然后选择下方选项列表中的设置选项。
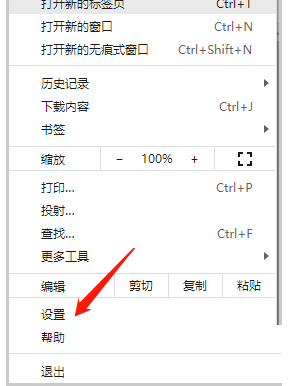
3、接着在该页面我们找到搜索引擎并点击。
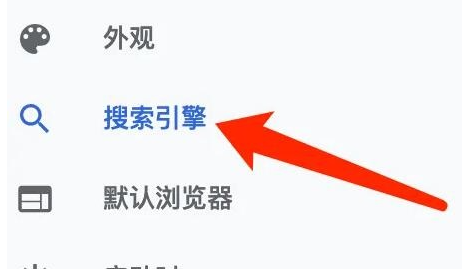
4、然后在新的页面找到管理搜索引擎选项。
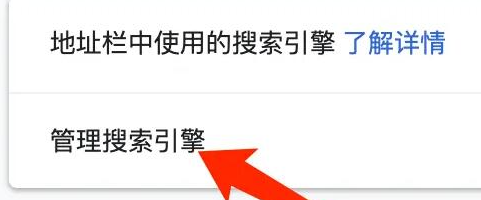
5、最后找到搜索引擎页面里的添加按钮就可以了。
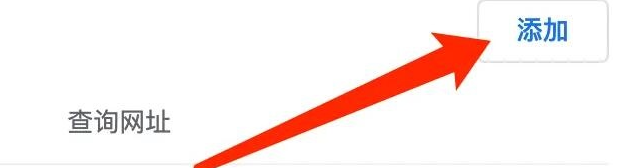
《谷歌浏览器》自动升级操作方法介绍
谷歌浏览器作为一款常用的浏览器,自动升级可以确保用户在使用过程中能够及时获得最新的功能和安全更新,那么谷歌浏览器怎么自动升级?下面就一起来看看吧。
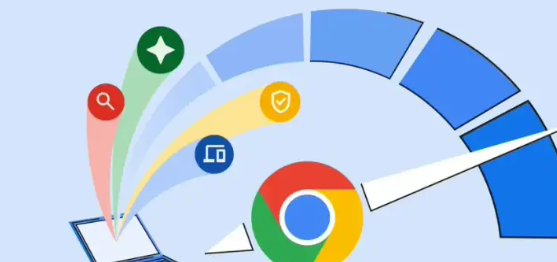
自动升级操作方法介绍
1,鼠标指向Google浏览器右侧的自定义及控制,打开菜单,如图:
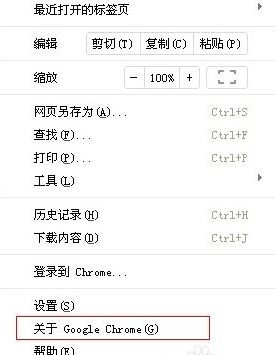
2,打开 关于Google chome,如图:
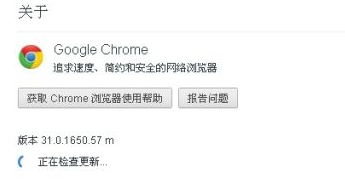
3,此时显示 正在更新 Google Chrome...而且一直在更新 导致浏览器几乎崩溃,最后终止任务管理器里的google update才算结束
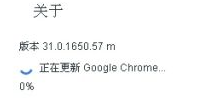
《谷歌浏览器》无法搜索解决方法与步骤
《谷歌浏览器》无法搜索解决方法与步骤,它有着非常简洁的界面,让用户在使用的时候能有更好的使用体验。那么对于无法搜索这个问题,到底是怎么回事呢,一起去看看吧。
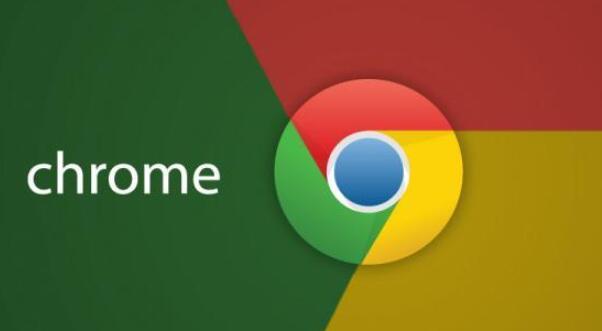
1、首先我们打开该浏览器点击右上角的三个点(菜单栏),然后选择下方选项列表中的设置功能打开。
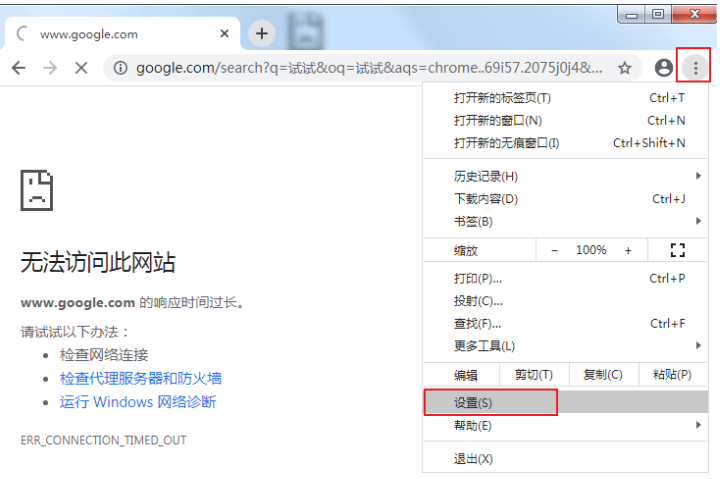
2、接着在设置页面找到搜索引擎一栏,可以看到当前使用的搜索引擎是"Google"。

3、这时我们点击选项框的下拉按钮,将搜索引擎改为百度就可以了。
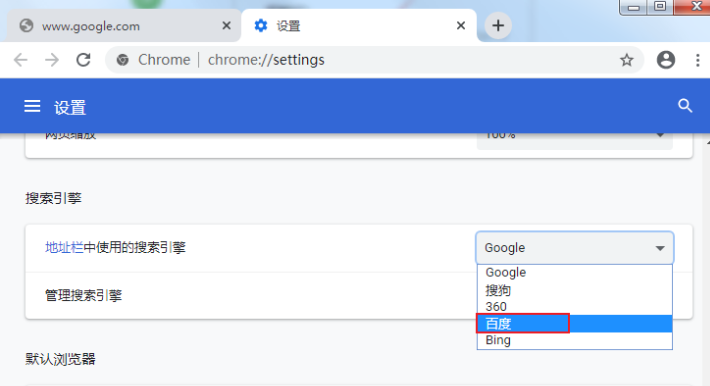
《百度网盘》11月26日svip超级会员账号免费分享
下一篇:edd次元避风港怎么注册(edd次元避风港打开方式)
-
《谷歌浏览器》改成简体中文的操作方法08-08
编辑:96006资源网
-
《谷歌》进行图片搜索的操作方法08-21
编辑:96006资源网
-
《谷歌浏览器》管理插件操作方法介绍12-24
编辑:96006资源网
-
《谷歌浏览器》扩展程序打不开解决方法分享09-01
编辑:96006资源网
-
《谷歌浏览器》使用安全DNS功能方法介绍08-24
编辑:96006资源网
-
《谷歌浏览器》网页自动刷新设置方法介绍11-20
编辑:96006资源网