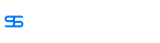CopyRight©2019 ct96006.cn All Right Reserved 渝ICP备20008086号-41
10个让您充分利用Mac预览功能的技巧
目前Mac预览版程序可以支持TIFF、PNG、JPEG、GIF、BMP、PDF等主要文件格式的浏览和编辑。,而简单预览也可以支持Photoshop等专业图像处理软件和Office等专业文档处理软件生成的特殊文件格式。
图片编辑和PDF编辑是我在工作中最常遇到的两个需求,但我并没有在Mac上安装额外的修图或PDF软件,而是直接将“Mac Preview”放在Dock中随时使用。
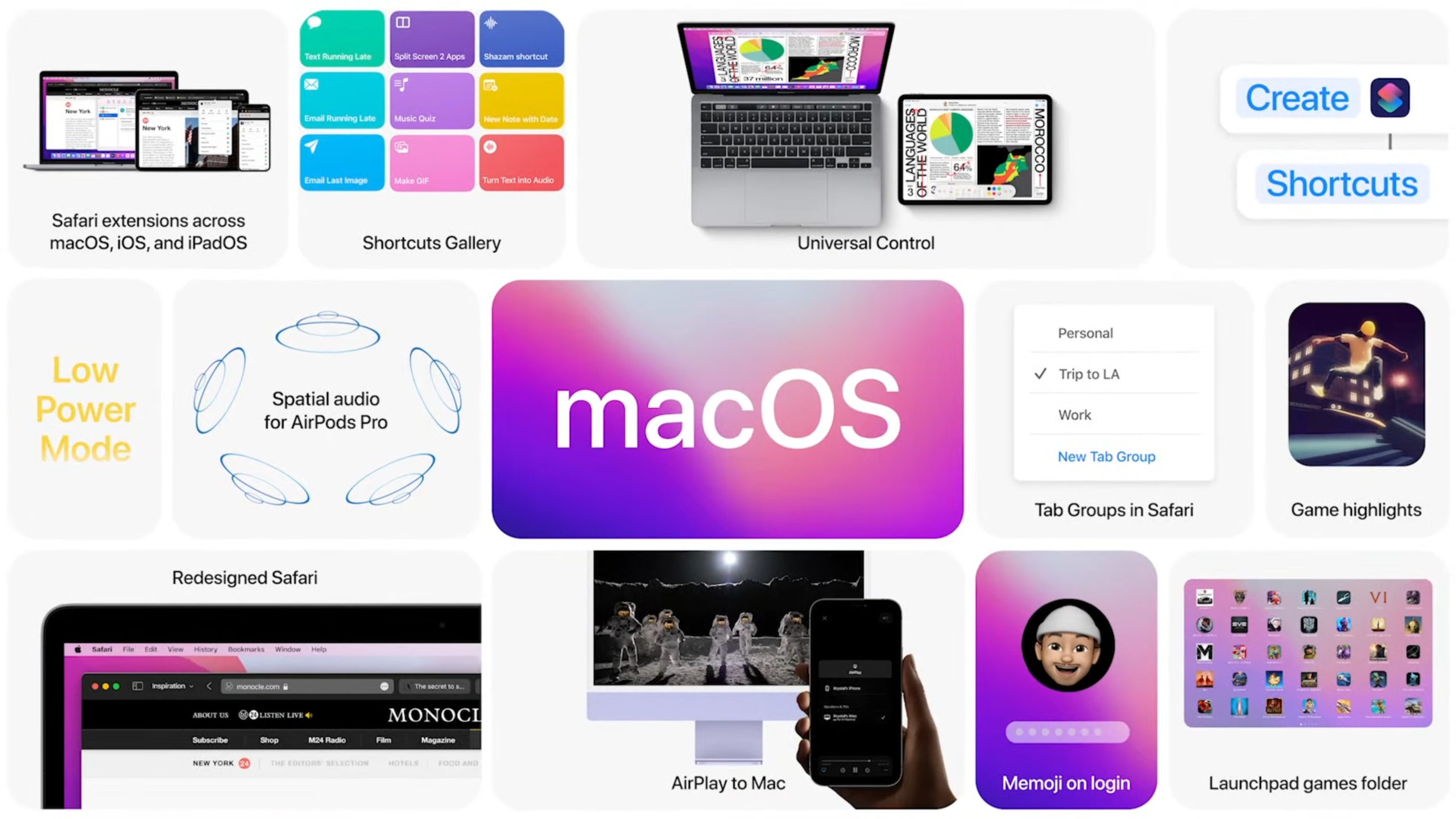
基本上就像我需要利用Mac内置的截图功能截图后进行编辑和批注,减少甚至记忆一般图片,或者校对书籍的PDF文件时进行修改,填写和签署注册PDF表格,这些都可以通过“Mac Preview”来完成!
1. 图片裁切:智能套索
是的,利用「Mac 预览」就能帮图片进行去背,以及各式各样的编辑,只要用预览打开图片文件,点选打开上方的[标示工具列],就能进行编辑。
如果想要裁切图片,只要点选标示工具列左上方的选取功能,选择[智能套索],然后用红笔画出要裁切的图片区域,就会自动判断相关位置来选取范围。接着选择[裁切],即可裁切出选取的内容。
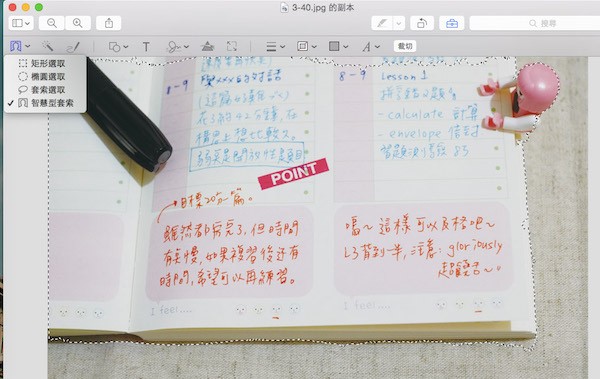
2. 图片去背:立即 Alpha
另外在「Mac 预览」中也有专门帮图片去背的功能,先选择标示工具列中的「立即 Alpha」魔术棒按钮。接着用滑鼠游标点选想要去背的物件,就会看到该物品被自动圈选起来。

按下裁切,这个物件就会完成去背了!
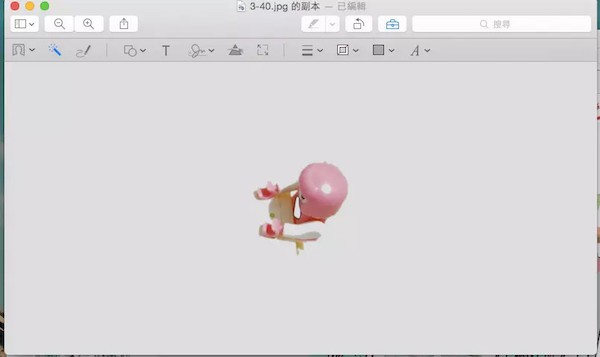
3. 图片转档
如果想要把图片文件转成不同的图档格式,也不需要其他软件,在「Mac 预览」中打开上方的[文件]-[输出]。
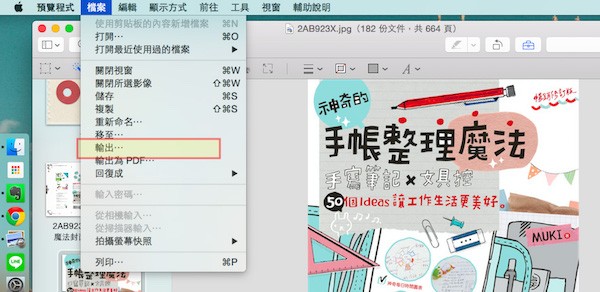
然后选择想要转档的其他图片格式,就能完成图片的转档。
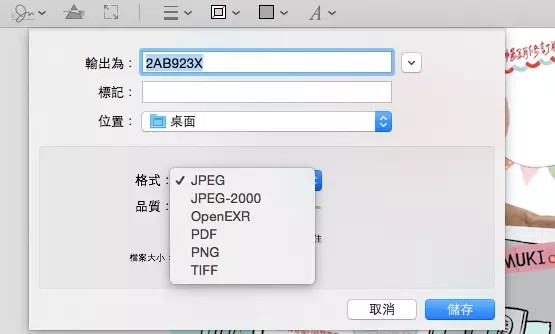
4. 照片缩图
若是想要缩图,那么「Mac 预览」就能帮我们完成,甚至还能[批量缩图]。在预览中可以一次打开多张图片,一次选取,然后在标示工具列中选择[照片大小]按钮,设定自己想要等比例缩图的长宽,按下确认就能完成缩图。

5. 照片修图
「Mac 预览」甚至具备了基本的照片修图功能,在标示工具列中选择[照片颜色]按钮,可以调整图片的曝光、对比、亮部阴影,以及改变照片的色温,其实一般修图中我们最常用到的功能都已经具备了!
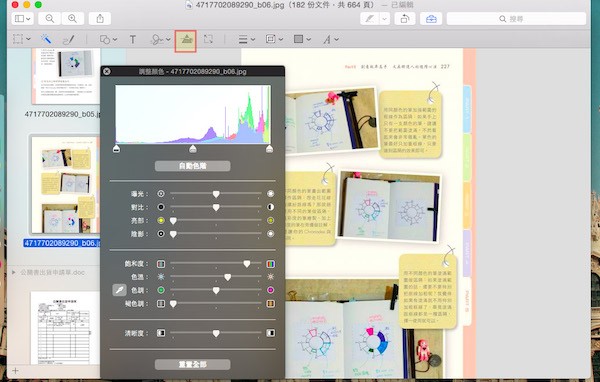
6. 图片文字与注解
而如果你跟我一样常常需要截图写教学文章,这时候要在截图上做文字、线条注解,一样都可以在「Mac 预览」的标示工具列中找到相应的功能按钮。
7. 填写 PDF 表格
「Mac 预览」不只具备够用的图片编辑功能,在 PDF 编辑上甚至不输专业的 PDF 软件。例如当我收到一份 PDF 报名表,想要在 PDF 表格上填写内容,这时候只要用「Mac 预览」直接打开这份 PDF ,然后游标直接点选表格栏位,就开始输入文字!
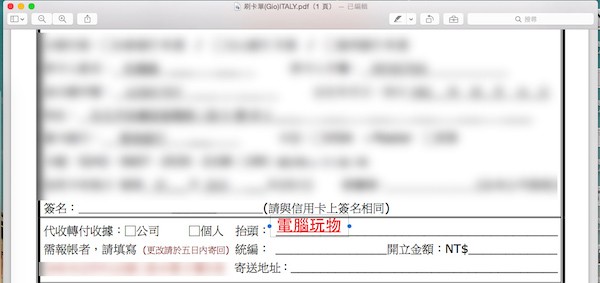
8. 手写 PDF 签名
就算这时候 PDF 表格上需要手写签名,一样可以用「Mac 预览」完成!用「Mac 预览」打开你的 PDF 文件,打开标示工具列,选择[签名]按钮,这时候可以用电脑的摄影镜头「拍摄」我们手写在纸上的签名文字。
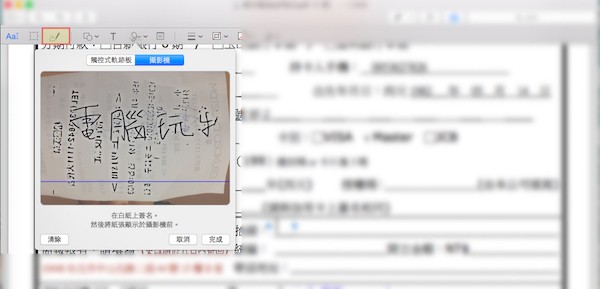
「Mac 预览」会把拍摄到的手写文字转换成数位签名文件,可以直接插入 PDF 表格中。虽然我之前介绍过一些 PDF 签名软件,例如 HelloSign,但是后来我发现用「Mac 预览」完成签名更便捷。
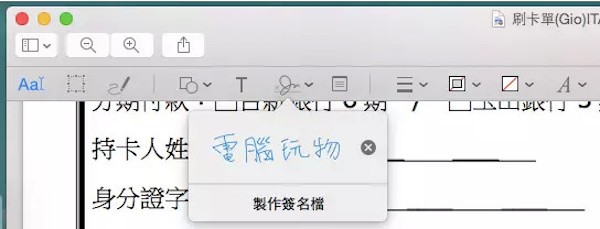
9. PDF 注解
当然,就跟图片注解一样,在「Mac 预览程式」中的标示工具列里,有许多线条、文字、放大工具可以让我在 PDF 上直接画上注解。
10. 复制 PDF 内文字与图片
如果我在 PDF 中忽然想要复制一段文字,甚至复制一张 PDF 里面的图片,都可以在「Mac 预览」打开 PDF 时直接圈选复制。
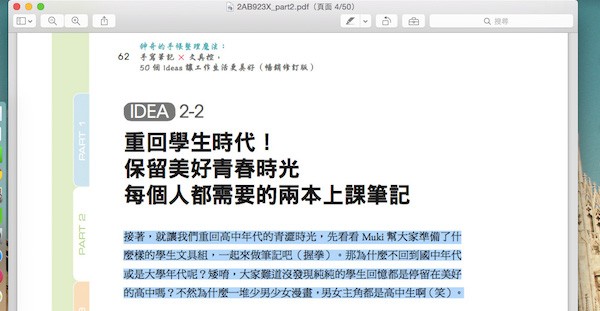
用这个方法,我甚至可以拷贝出任何 PDF 里的素材图片。不过目前我觉得更好用的大概就是 Cometdocs。
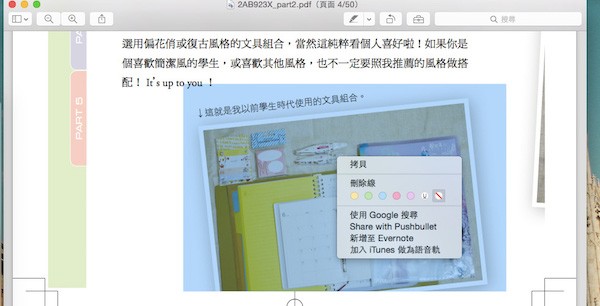
11. 在 PDF 画荧光笔注解
如果这份 PDF 是以阅读为主要目的,那么在阅读过程中,我可以利用「Mac 预览」上方的荧光笔工具,在 PDF 文字上画出荧光线条、底线或删除线。

12. PDF 放大镜
若是像我在 MacBook 上看 PDF ,有时候文字太小,这时候只要按下键盘上的[`]按钮,就能打开「Mac 预览」的放大镜,能够移动查看 PDF 细节。

13. 插入 PDF 页面
最后,如果我想要在这份 PDF 中的某一页之后插入新的页面,只要浏览到那一页 PDF 后,选择「Mac 预览」上方的「编辑」-「插入」,然后指定要插入的 PDF 文件,就能把两分 PDF 用插入的方式整合了!
MAC操作系统简易教程:轻松打开并使用虚拟键盘!
在我们平常电脑的使用中,如果当下没有键盘,又需要文字输入时,我们一般会使用电脑的虚拟键盘,那么MAC怎么显示虚拟键盘呢?还不知道应该如何操作的朋友们,可以参考以下教程哦,希望可以帮到你。
MAC调出虚拟键盘的方法
具体操作如下:
1、首先点击屏幕左上角的苹果标志。

2、在打开的菜单中,点击选择“系统偏好设置”。

3、打开系统偏好设置后,点击选择“键盘”。

4、打开键盘设置后,点击选择顶部的“键盘”选项。

5、然后在键盘选项中勾选上“在菜单栏中显示虚拟键盘及表情检视器”。

6、勾选后,点击屏幕顶部工具栏上的输入法切换图标。

7、在打开的菜单中,点击选择“显示虚拟键盘”。

8、这样屏幕虚拟键盘就打开了。
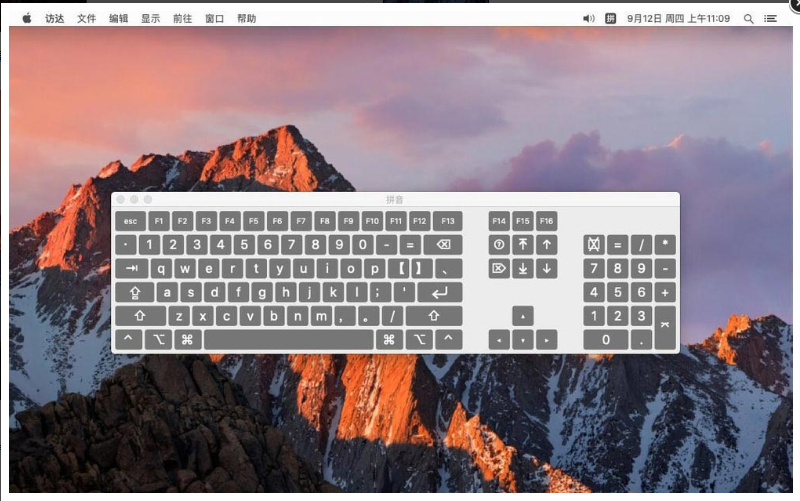
以上就是MAC调出虚拟键盘的方法的全部内容了, 希望能够帮助到各位小伙伴。更多系统相关的内容各位小伙伴们可以关注,会一直给各位小伙伴们带来系统的教程!如果你对此文章存在争议,可在评论区留言和小伙伴们一起讨论。
Funtech Super Acan: A Retro Gaming Revolution
下一篇:华为watch buds各参数详情介绍
-
解决Mac电脑无法检测U盘问题的有效方法08-28
编辑:96006资源网
-
如何解决MAC系统安装时遭遇副本损坏问题01-17
编辑:96006资源网
-
从2022年开始的机顶盒Mac修改教程11-01
编辑:96006资源网
-
苹果电脑装上Win10后无法连接Wi-Fi网络的解决方法04-05
编辑:96006资源网
-
如何在Mac上设置声音输出设备08-26
编辑:96006资源网
-
如何节省Mac存储空间08-28
编辑:96006资源网