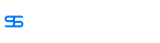CopyRight©2019 ct96006.cn All Right Reserved 渝ICP备20008086号-41
如何节省Mac存储空间
对于任何电脑来说,整体的存储空间都是有一定总量的,苹果电脑也不例外,那么我们应该如何通过空间的储存优化,来快速释放清理磁盘内不需要的文件信息呢?今天一起来看看应该如何操作吧。
MAC优化存储空间方法
1、在关于本机中点击储存空间可以查看剩余空间大小。

2、点击管理打开储存空间管理窗口。

3、储存在 iCloud 中可以储存所有文件、照片信息。

4、点击优化储存空间的优化按钮即可自动移除已观看的影片和电视节目。
5、自动清倒废纸篓点击开启后会永久删除其中保留时间超过 30 天的文件。
6、避免杂乱可以检查并删除用户不需要的文件内容。
以上就是MAC优化存储空间方法的全部内容了, 希望能够帮助到各位小伙伴。更多系统相关的内容各位小伙伴们可以关注,会一直给各位小伙伴们带来系统的教程!如果你对此文章存在争议,可在评论区留言和小伙伴们一起讨论。
如何在MAC上保持全屏模式?
很多Mac用户在使用电脑的时候,想让菜单栏在 Mac 上始终可见,无论是否处于全屏模式,它都不会隐藏或消失。其实你是可以设置的,以下是操作的方式,学起来吧!
MAC的菜单栏持全屏模式方法
如果您想确保即使在 Mac 上的任何应用程序处于全屏模式时菜单栏仍然可见,您可以执行以下操作:
1、下拉 Apple 菜单并转到“系统偏好设置”;
2、选择“停靠和菜单栏”首选项;
3、取消选中“自动隐藏并全屏显示菜单栏”,以便将其禁用:

现在,当您在 macOS 中的任何窗口或应用程序上进入全屏模式时,菜单栏将在屏幕顶部保持可见。自己尝试一下,你会看到它是如何工作的。
这与全屏模式的默认行为不同,全屏模式默认隐藏菜单栏,直到鼠标光标移动到屏幕顶部以显示它。在默认行为中,菜单仅在光标移动到位时才会显示,类似于将菜单栏设置为始终自动隐藏时的行为。
通过保持菜单栏在全屏模式下始终可见对于某些用户来说,这可能会分散注意力或不必要,他们更喜欢 Mac 上菜单栏在全屏时隐藏的默认行为屏幕模式。最终,这完全取决于您和您的特定偏好。
以上就是MAC的菜单栏持全屏模式方法的全部内容了, 希望能够帮助到各位小伙伴。更多系统相关的内容各位小伙伴们可以关注,会一直给各位小伙伴们带来系统的教程!如果你对此文章存在争议,可在评论区留言和小伙伴们一起讨论。
如何在Mac上同时连接两个显示器? 2022年最新方法:Mac如何实现双屏扩展?
Mac连接两个显示器怎么设置,关于怎么切换可以按照下面的方法来操作,希望可以帮助到大家!

第一步是将显示器连接到 Mac。这相对简单,因为您只需将显示器的电缆插入 Mac 上的相关端口。
如果端口存在差异,例如需要将 HDMI 与显示器一起使用,但 Mac 上无法连接,则可以使用适配器。市场上有许多可用于更改视频连接,但其他多端口加密狗和扩展坞可以与其他端口一起提供相同的功能。
物理连接后,Mac 应该会自动检测显示器的存在。
放置并连接硬件后,下一步是配置 macos。这一切都在同一个显示器菜单中完成,可通过单击菜单中的 Apple 图标、系统偏好设置和显示器来访问。
此时,macos 应该会显示连接到 Mac 的所有显示器。如果没有,请按住 Option 以显示 Detect Displays 按钮并单击它。
根据您的需要,您可能需要通知 macOS 您将要镜像或扩展显示。
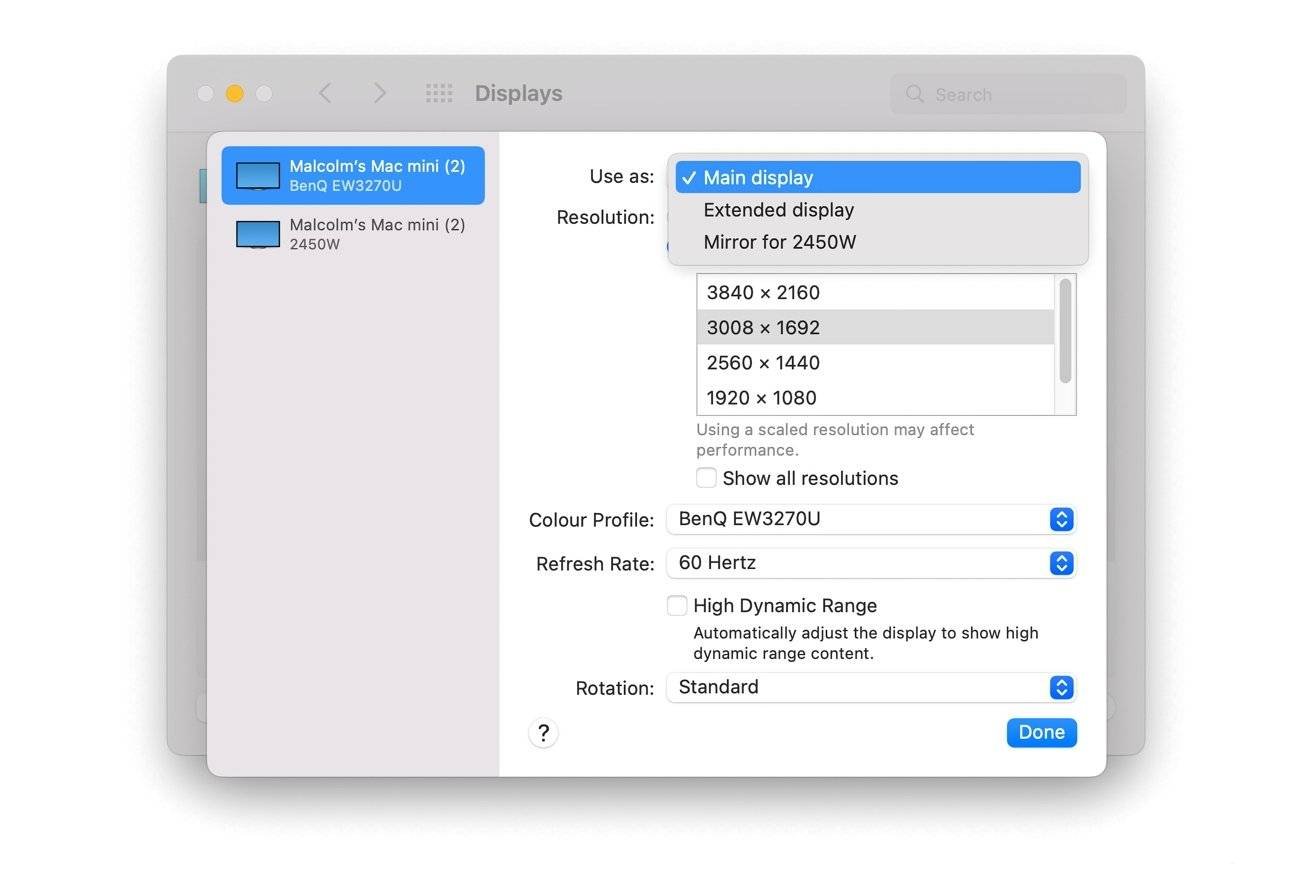
您可以更改分辨率以及是否在“显示设置”中扩展或镜像显示。
如何在macOS中镜像或扩展显示
· 单击菜单中的Apple 图标,然后单击System Preferences,然后单击Displays。
· 单击显示设置。
· 从左侧栏中单击要调整的显示器的名称。
· 单击“用作”的下拉菜单,然后选择所需的功能。
· 扩展显示将增加您的工作空间,使其延伸到显示屏上。
· 使用另一个屏幕的名称选择 Mirror For 将使 macOS 在两个显示器上显示相同的图像。
· 或者,在“显示”窗口中,右键单击要更改其属性的屏幕,然后选择“扩展显示”或“镜像”。
当你有多个显示器时,macOS 会尽量保持原来的为主显示器,指的是新应用程序将加载的屏幕,通常会成为你关注的焦点。如果您要在设置中添加新的更大显示器,您可能需要更改它。
如何在macOS中将第二个显示器设置为主显示器
· 单击菜单中的Apple 图标,然后单击System Preferences,然后单击Displays。
· 右键单击您想要作为主显示器的显示器,然后选择Main Display。
· 或者,将当前主显示器中的白色小条拖到您想要作为主显示器的位置。
· 或者,单击Display Settings,选择监视器,然后在 Use as 下选择Main Display。
微调设置
Displays 菜单提供了许多选项,使您的第二个屏幕使用更加优化。
首先,您可以将“显示”窗口中的屏幕位置大致拖动到它们在现实生活中的位置,这样您就可以更无缝地将光标从一个屏幕移动到另一个屏幕。
这并不准确,因为 macOS 知道分辨率但不知道显示器的物理尺寸。每个显示器的缩放可能不是准确的。
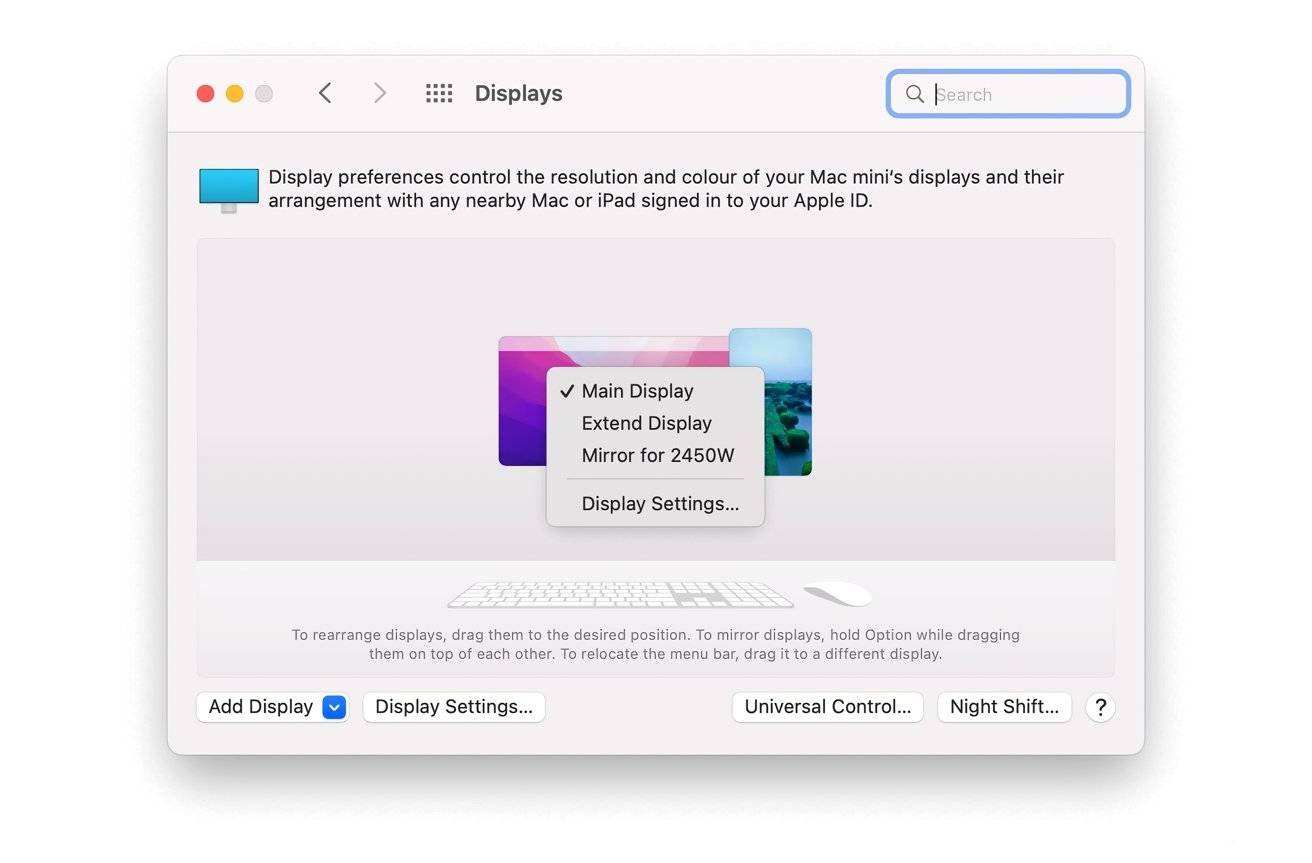
系统偏好设置中的显示窗口可让您重新定位显示器以反映现实生活。
单击显示设置将为您提供更多用于管理新显示的选项。如果您要在排列中添加 4K 或更高的屏幕,您可能需要在“分辨率”下选择“缩放”,然后选择较低的分辨率。
这样做可以使桌面更易于阅读,而不会使您的眼睛疲劳。
这里的另一个关键元素是旋转,如果您以垂直方向安装了显示器,则使用它。为该特定屏幕的垂直布局选择 90 度或 270 度,但如果您的显示器处于横向但倒置状态,也可以选择使用 180 度。
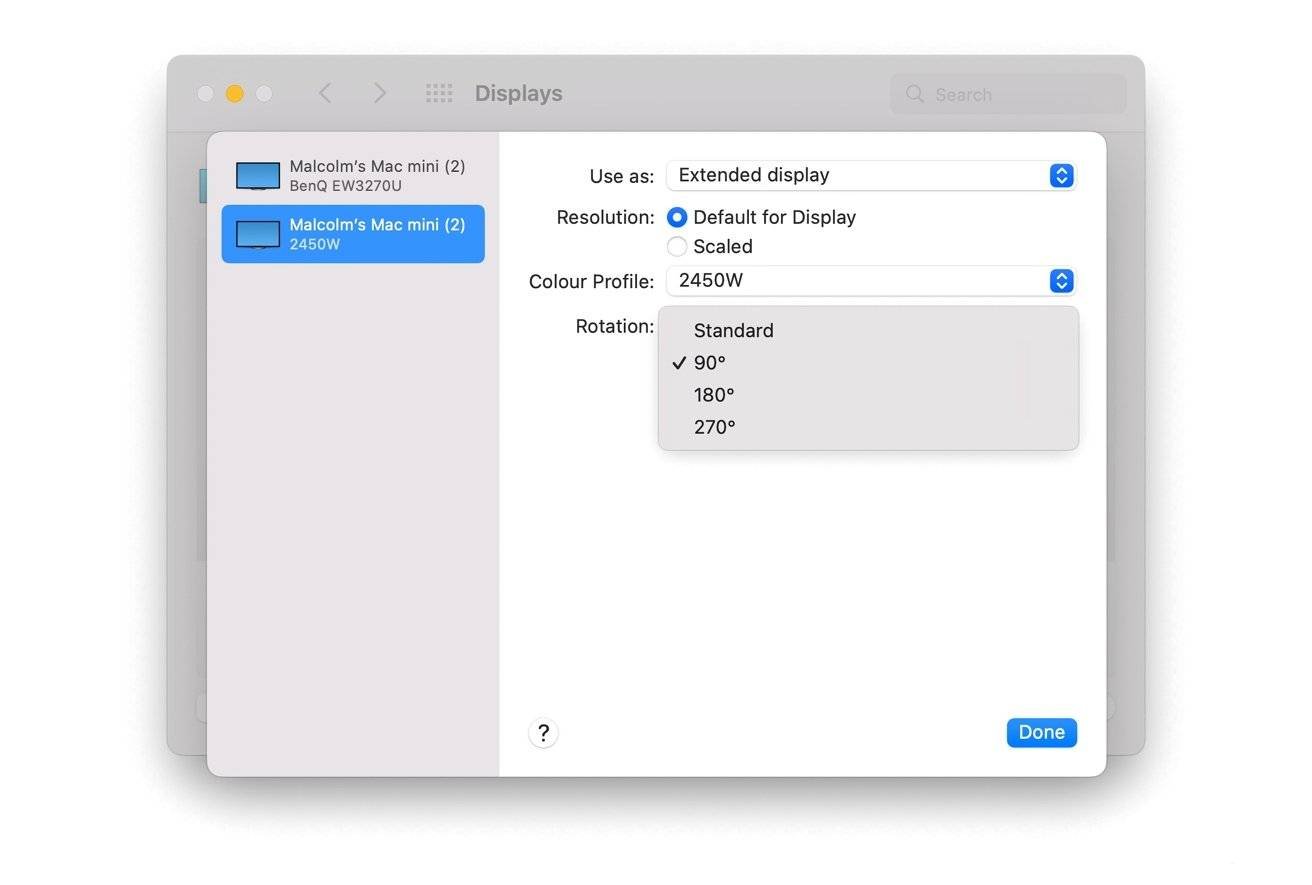
你可以考虑旋转你的第二台显示器,macOS 有一个设置。
您可能还需要调整颜色配置文件,因为用户在并排查看时可能会出现不同的显示器,例如具有较暖色温的显示器。
探秘Mac中全新功能:控制中心!让你的操作更简单
Mac 上的“控制中心”可让你快速访问 macOS 的主要设置,如音量、亮度、Wi-Fi 或专注模式,并指示 Mac 正在使用摄像头或麦克风。你可以自定“控制中心”以添加其他项目,如辅助功能快捷键或快速用户切换。
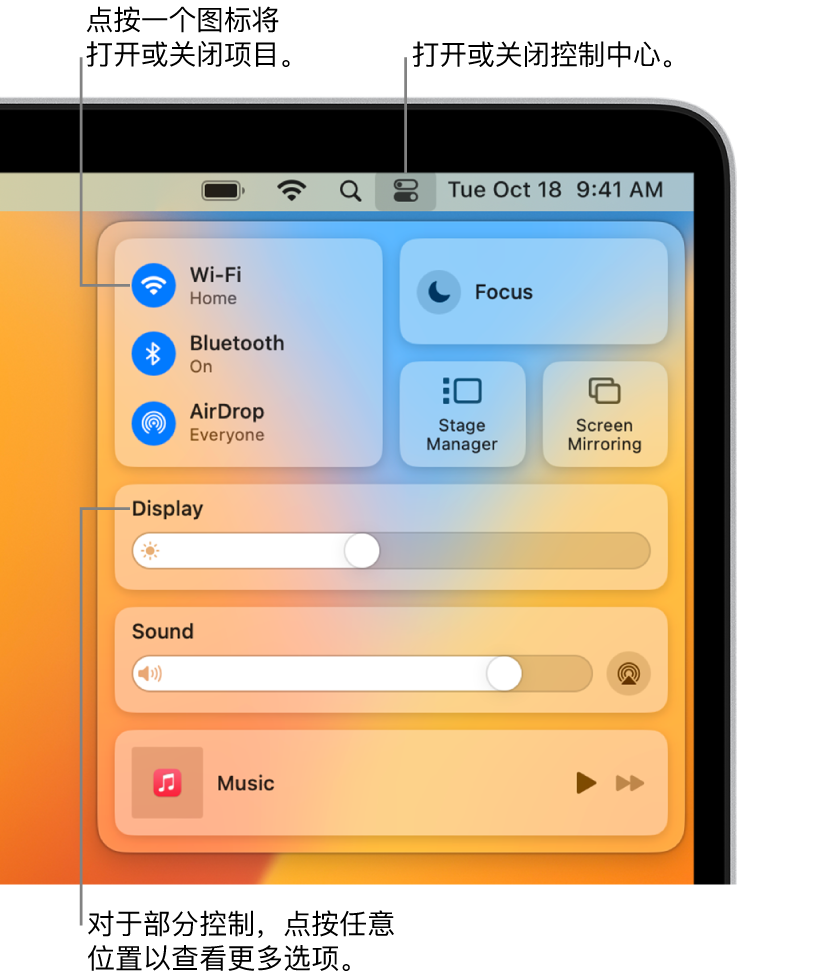
使用“控制中心”
1、在 Mac 上,点按菜单栏中的“控制中心” 。
该图标旁边的橙色圆点表示 Mac 上的麦克风正在使用中;你可以在“控制中心”的顶部查看哪些 App 正在使用麦克风。
2、针对“控制中心”中的项目执行以下任一项操作:
· 拖移滑块以增加或减少某项设置;例如,拖移“声音”滑块来调整 Mac 上的音量。
· 点按图标以打开或关闭某项功能;例如,点按隔空投送或蓝牙以将其打开或关闭。
· 点按某个项目(或者其箭头)来显示更多选项;例如,点按专注模式以显示专注模式列表和打开或关闭专注模式,或者点按“屏幕镜像”以选取目标显示器。
【提示】如果经常使用某个项目,你可以将其从“控制中心”拖到菜单栏中,以方便使用。若要从菜单栏移除该项目,请按住 Command 键并将其拖出菜单栏。
关闭MAC鼠标加速:使用简单技巧解决
对于一些游戏来说,鼠标灵敏度是非常关键的,如果太慢会影响游戏进程,因此有些使用MAC系统就会打开鼠标加速功能,但是在打开后却不清楚如何关闭,那么遇到这种情况要怎么办呢?下面一起啦看看MAC系统中鼠标加速关闭的方法吧。
MAC系统中鼠标加速关闭的方法
1、打开“系统偏好设置”。

2、找到鼠标选项,WINDOWS系统则是键盘和鼠标选项。

3、进入后即可根据需要增加或减少鼠标移动速度。

以上就是MAC系统中鼠标加速关闭的方法的全部内容了, 希望能够帮助到各位小伙伴。更多系统相关的内容各位小伙伴们可以关注,会一直给各位小伙伴们带来系统的教程!如果你对此文章存在争议,可在评论区留言和小伙伴们一起讨论。
解决Mac电脑无法检测U盘问题的有效方法
在我们平常电脑的使用中,难免会遇到各式各样的问题,近期就有部分Mac用户反映电脑不显示U盘的问题,这是怎么回事呢?又应该如何解决呢?其实这个在Finder(访达)设置里设置一下就可以了,下面一起来看看吧。
U盘在Mac电脑上读不出来的解决方法
1、首先点击屏幕左上角苹果标志右侧的“访达”。
Tip:macOS 10.13以下版本的Mac系统中,这里叫“Finder”。

2、在打开的访达菜单中,点击选择“偏好设置”。
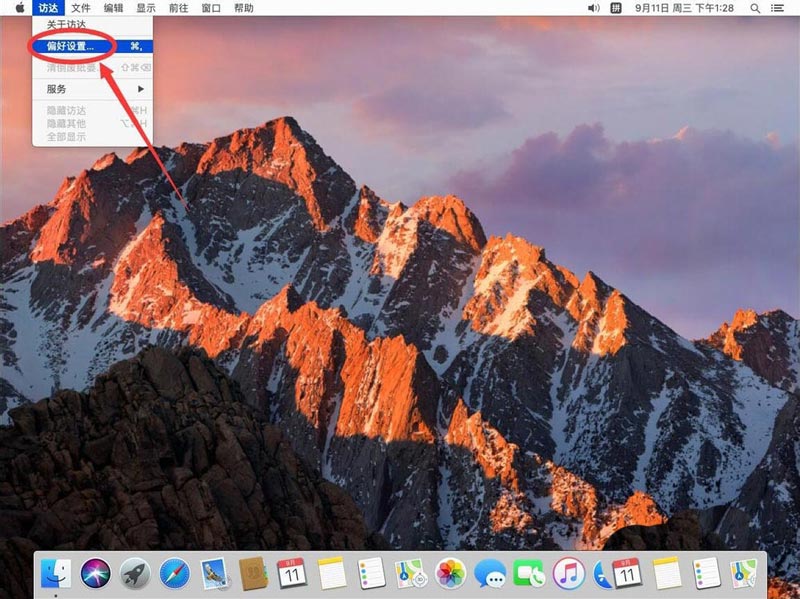
3、打开访达偏好设置后,点击上面的“通用”标签。
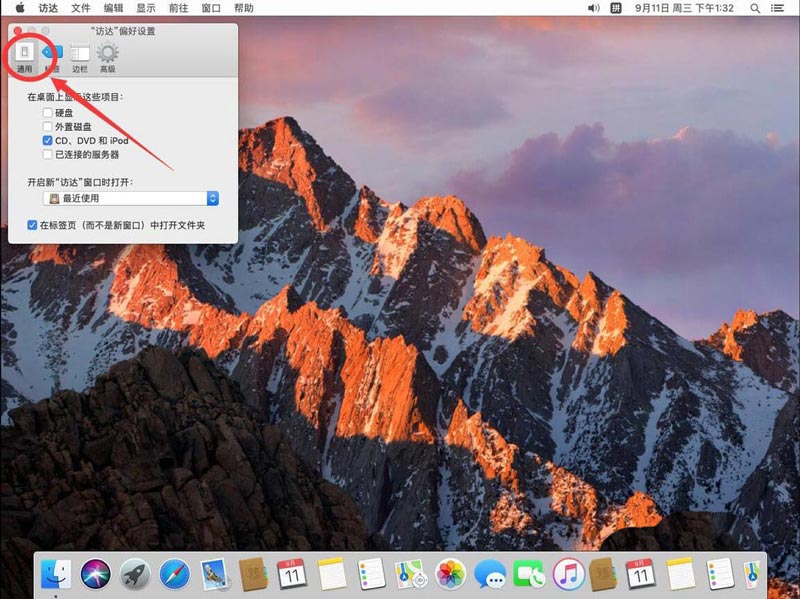
4、在通用设置中,勾选上“外置磁盘”这一选项。

5、这样u盘图标就会出现在桌面上了,双击打开就可以查看u盘里的内容了。

6、点击左上角的红色叉号,关闭访达设置即可。

以上就是U盘在Mac电脑上读不出来的解决方法的全部内容了, 希望能够帮助到各位小伙伴。更多系统相关的内容各位小伙伴们可以关注,会一直给各位小伙伴们带来系统的教程!如果你对此文章存在争议,可在评论区留言和小伙伴们一起讨论。
从2022年开始的机顶盒Mac修改教程
机顶盒怎么修改MAC?这里教你几招,不用花钱就能解决问题。首先我们需要知道的是,我们的mac地址是什么,机顶盒修改Mac详细教程如下:
机顶盒修改Mac教程
1、首先电脑和机顶盒接入路由的lan口,不要接itv口,机顶盒里设置LAN模式,查看ip地址是否是:192.168.1.12,掩码255.255.255.0)然后运行修改软件,点“现场配置工具”;IP填192.168.1.12,密码默认;连接成功后会显示机顶盒型号和固件版本。

2、接着继续点读取配置,会把机顶盒当前配置全部显示,这里可以把除MAC和序列号之外的所有克隆信息填好,然后写入配置,回到连接页面。
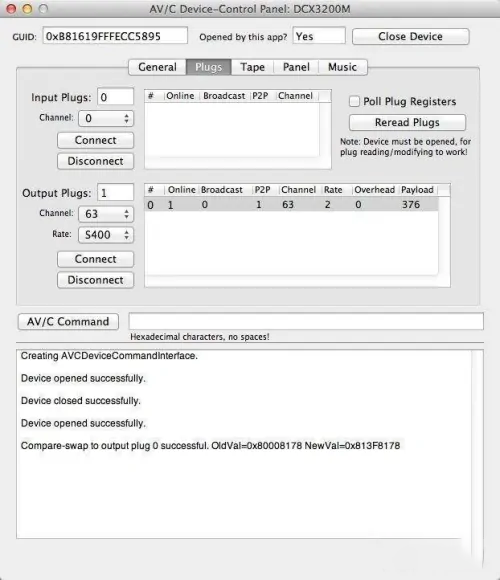
3、然后点软件中的启动telnet,(备注:如无法开启telnet服务,可在控制面板中-程序-启动关闭windows组件里开启telnet客服端服务,在连接telnet)显示成功开启telnet服务。
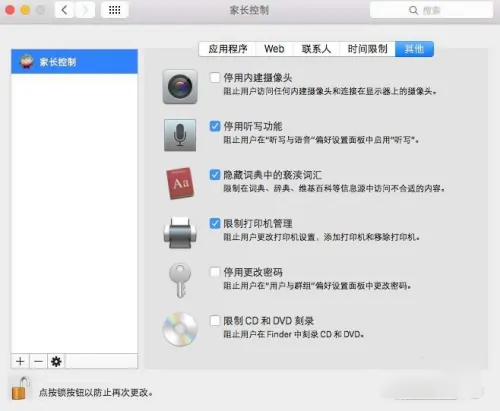
Mac屏幕共享图文教程:轻松实现远程办公(2021年最新版)
Mac屏幕共享要打开什么权限?Mac屏幕共享是一种非常有用的工具,它可以让你与任何人分享您在Mac上所看到的内容。这对联合办公、教学和协作都很有用处。
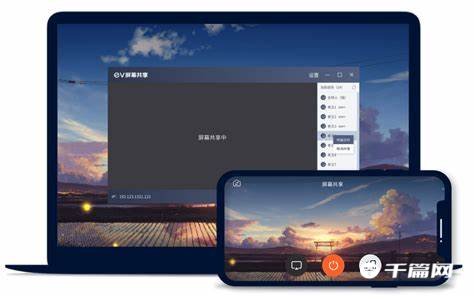
Mac屏幕共享图文教程
1、如果两台设备处于同一局域网中,即连接着同一 WiFi ,可打开客户端的 Finder ,于左侧可看到“共享的”,点击其中的服务器名称,然后点击右上角的“共享屏幕”。
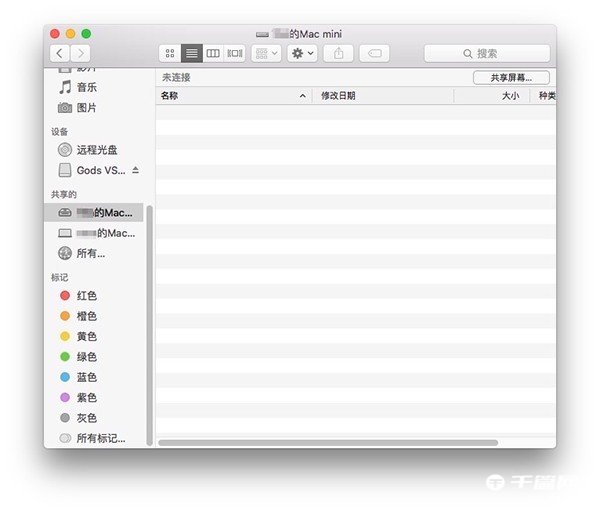
输入服务器的名称及密码,如果经常需要访问,可勾选记住密码。
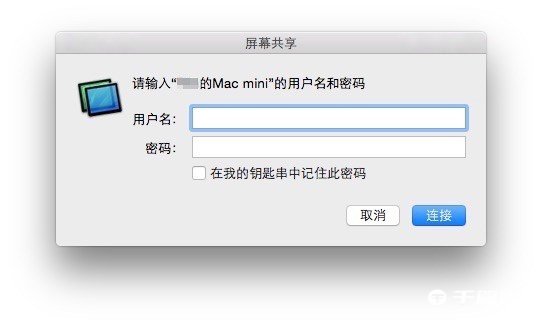
搞定了!
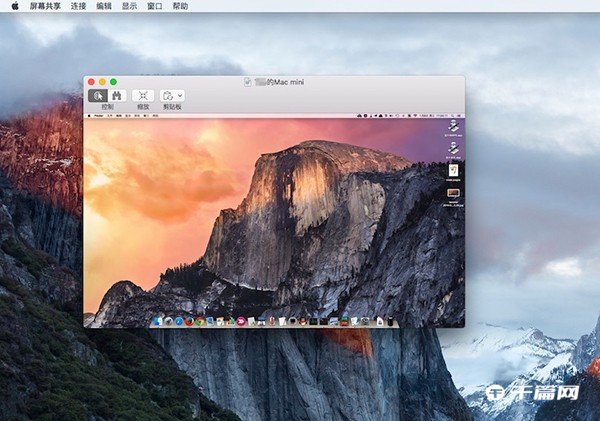
2、如果两台设备未处于同了局域网下,可打开服务器的系统偏好设置-共享,勾选左侧的“屏幕共享”,可看到右边有一串地址,拷贝之。
打开 Finder ,点击“前往-连接服务器”
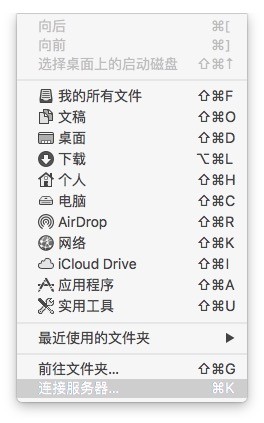
输入刚才拷贝的地址,如果点击输入框右边的“+”即可收藏该地址,下次就不用再输入了。点击“连接”后再输入服务器的用户名及密码即可实现共享。
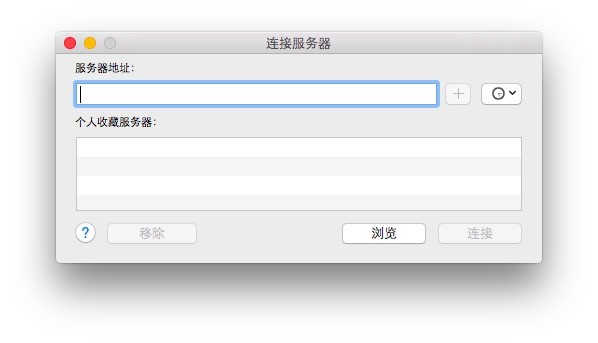
OS X 还可实现多台客户端同时访问一台服务器,拷贝文件的话直接拖拽即可,所以在屏幕共享时可不要再去用 AirDrop 哦,两台设备之间还可实现文本的拷贝与粘贴。需要注意的是,当“共享屏幕”窗口处于激活状态时,绝大部分组合键会直接应用于服务器,所以如果要使用客户端,就需要激活“共享屏幕”外的任意窗口或者用鼠标点击最小化按钮。
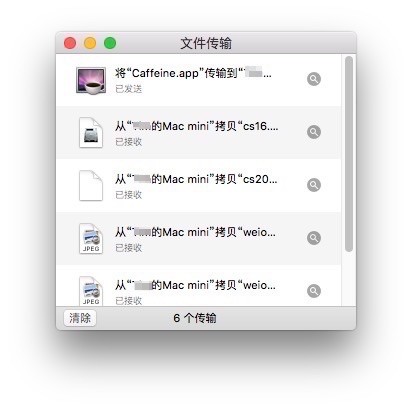
如何在Macbook上下载并安装双操作系统?
苹果MacBook外观时尚,安全性高,不容易受到病毒的攻击,但是有用户想给自己的MacBook安装双系统,不知道该如何操作。那么下面我们就来看看MacBook怎么下载双系统吧。
MACbook下载双系统方法
一、用 BootCamp工具制作启动U盘
1、首先将网上下载的windows系统iso镜像解压放在苹果电脑上,这里小编以安装win10系统为例。将一个8g以上的空白U盘插入macbook电脑,然后在Mac系统的应用程序--实用工具下找到并打开BootCamp工具。

2、勾选第一个选项(制作WIN10 U盘启动)和第二个选项(获取WINDOWS对应的驱动)。

3、选取自己想要安装的放在电脑上的win10系统镜像,目的磁盘选择要制作的U盘(U盘没格式的记得先格式化一下,格式为Mac OS 扩展(日志式))。

4、然后耐心等待下载制作启动盘完成,按照提示操作。

二、重启电脑,使用U盘启动盘安装win10
1、重启苹果电脑长按OPTION键不放。

2、当出现下图界面时,选择第四个黄色U盘启动回车进入,根据提示一步一步操作。

3、选择刚刚分了80G的那个区,点格式化,然后清除数据后就可以继续安装了(注意:其他分区和未分配的空间不要动,删除后Mac OS就崩溃了)。
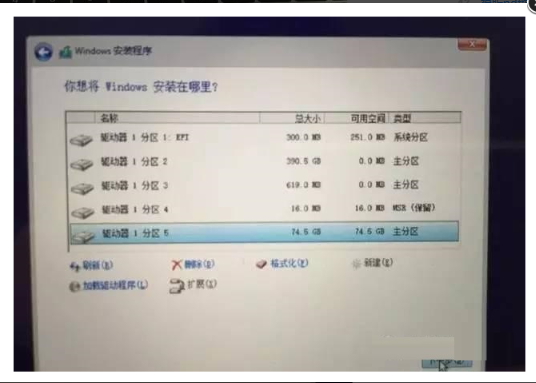
4、耐心等待系统安装完成重启。

三、进入win10系统安装对应的BootCamp驱动(正常应该已经在U盘里,如果不在就再次使用bootCamp助手下载一次)
1、进入win10系统后,双击打开BootCamp文件夹。

2、然后双击Setup文件安装bootcamp里面的windows驱动。

3、按照提示操作,完成后重启电脑就可以正常使用啦。

以上就是MACbook下载双系统方法的全部内容了, 希望能够帮助到各位小伙伴。更多系统相关的内容各位小伙伴们可以关注,会一直给各位小伙伴们带来系统的教程!如果你对此文章存在争议,可在评论区留言和小伙伴们一起讨论。
如何解决苹果电脑黑屏问题
苹果系统与Windows系统使用起来有很大的不同,使用苹果电脑的过程中也会出现不少问题,如苹果电脑黑屏要怎么办?苹果电脑黑屏按什么键恢复呢?其实修复方法很简单,下面我们就来一起看看。
苹果电脑黑屏解决方法
方法如下:
1、首先关闭电脑,然后将电源适配器连接到电源和Mac上,在键盘上同时按Shift-Control-Option键和开关键。

2、同时放开所有键和电源按钮,然后按下电源按钮打开电脑即可。需要注意的是重置 SMC 时,电源适配器上的指示灯或许会更改状态或暂时关闭。

以上就是苹果电脑黑屏解决方法的全部内容了, 希望能够帮助到各位小伙伴。更多系统相关的内容各位小伙伴们可以关注,会一直给各位小伙伴们带来系统的教程!如果你对此文章存在争议,可在评论区留言和小伙伴们一起讨论。
Mac清理缓存垃圾终极指南:清除你的电脑中的无效文件,让它焕然一新
Mac怎么清理缓存和垃圾?缓存文件会占用非常大的存储空间。如果你清理掉这个类别的文件,您可以释放至少十多GB的空间。不过,这也取决于你清理Mac电脑的频率,如果经常清理的话,单次清理出的垃圾就会少一些。

1、清理Mac缓存
Mac将大量信息存储在一个叫做“cache”的文件夹,也就是缓存文件夹。这样做可以让系统和应用快速访问数据并减少了再次从原始来源获取数据的需求。但是,电脑用了一段时间之后,这些文件在Mac上占用了大量空间。如果要提升Mac的系统性能,应定期从Mac清除缓存文件。
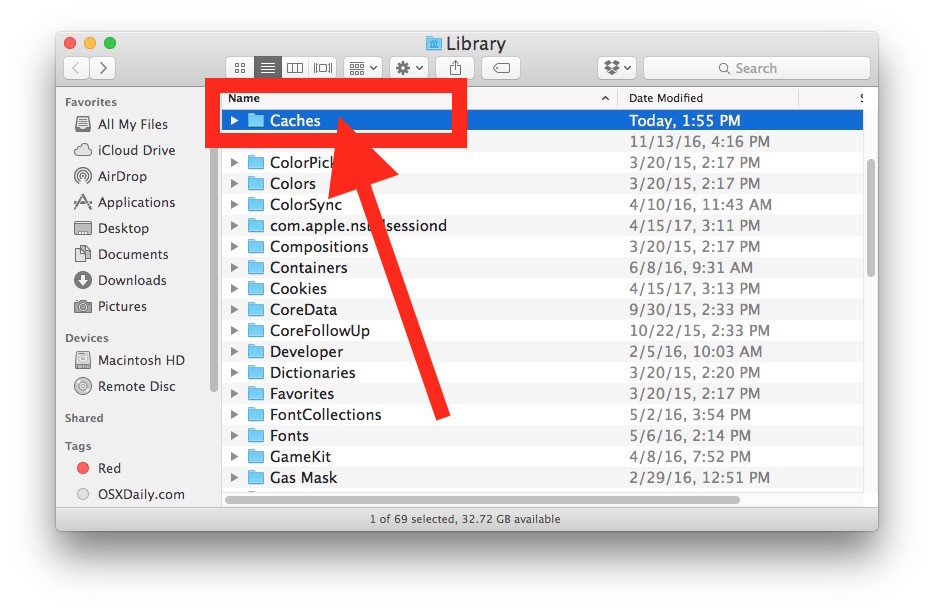
要清除用户缓存,请执行以下操作:
1). 打开Finder,然后在“前往”菜单中选择“前往文件夹”。
2). 键入:~/资源库/Caches,然后按Enter键进入该文件夹。
3). 进入每个文件夹并清理里边的所有内容。
注意:我们建议仅删除这些文件夹里的内容,但不要删除文件夹本身。
现在,重复上述相同的步骤,不过这次将指令“~/资源库/Caches”改为“/资源库/Caches”后再继续筛选删除缓存文件即可。
需要注意的是,手动清理缓存文件时,你可能会误删一些重要的文件,有时甚至会导致系统出问题。所以最好使用专业的垃圾扫描及清理应用程序,可参见本文第4点。
2、卸载不使用的应用程序
随着你在Mac上安装越来越多的应用程序,它们肯定会占用你磁盘中的大量空间。而且这些应用程序还会生成缓存、系统日志文件、更新文件等。Mac会因此开始运行缓慢。所以,记住,对于不常用的应用,就把它们当作垃圾文件全部删掉!删掉!删掉!反正以后万一真要再次用到,重新安装也很方便,而且还会是最新版。
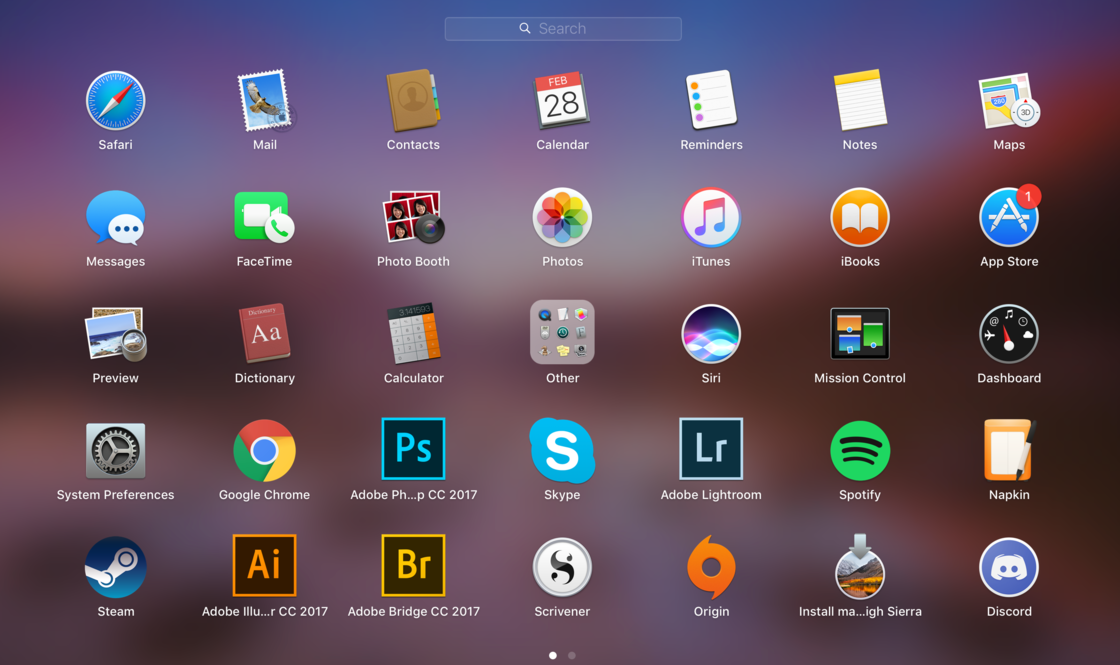
那么,如何从Mac删除这些不使用的应用程序呢?最简单的方法就是将它们拖进“废纸篓”即可。但是,这样做一般只能卸载这些应用程序,而无法做到彻底清除残余文件。不过,如果您不是高阶Mac用户的话,我们不建议你自己手动删除这些残余文件,因为如果出现文件误删的话会导致系统异常。
3、清空Mac废纸篓
可能有些用户还不知道,删除文件后,其实它们仍驻留在“废纸篓”里,这仍然是会占用Mac上的存储空间的。如果你确定这些文件完全再需要的可能了,为什么不将它们从Mac中彻底删除呢?
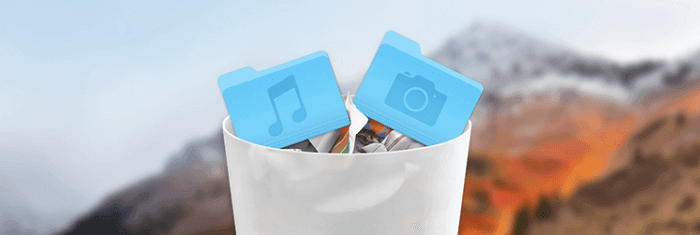
彻底删除“废纸篓”里的文件很简单,直接用鼠标右键点击“废纸篓”图标,再选择“安全清倒废纸篓”选项,如图所示
接下来系统会提示我们,是否要永久删除哪些存放在废纸篓中的数据文件,如果你非常确定的话,请点击“清倒废纸篓”按钮继续。
如果不想每次都要手动删除,你还可以设置自动清空废纸篓。方法如下:
1). 打开Finder,点击菜单后选择“偏好设置”。
2). 打开偏好设置后,选择“高级”选项
3). 勾选“30天后移除废纸篓中的项目”
这样系统就会自动清理在废纸篓中保留了的30天以上的文件了
4、使用专业的Mac垃圾清理工具
通过手动执行上述步骤完成垃圾文件的清理,需要花费大量时间和精力。而且,如果你不是有经验的Mac高阶用户,那么手动操作容易出现误删文件的情况,导致系统出问题。所以,清理Mac垃圾文件,我们还可以借助专业的清理软件。说到专业性,业界最出门的当然是CleanMyMac X,你可以免费下载使用。

具体操作方法如下:
打开CleanMyMac X,选择“智能扫描”;
等待几秒钟,以使CleanMyMac X完成扫描;
查看CleanMyMac X检测到的垃圾文件(如有想保留的就取消勾选),然后单击“删除”即可。
5、查找并删除大文件和旧文件
清理完Mac的垃圾文件,如果你还想进一步释放磁盘空间,那么你可以进一步清理一下Mac上的大文件和旧文件。你可以一个个点击每个文件夹,进入每个文件夹查看是否大型文件和旧文件,然后决定是否删除它们。这样肯定会给你节省出更多的硬盘空间。
当然,如果文件夹和文件数量过多的话,那么CleanMyMac X又派上用场了。可以访问本文以了解有关如何查找和清理Mac大文件和旧文件的更多信息。
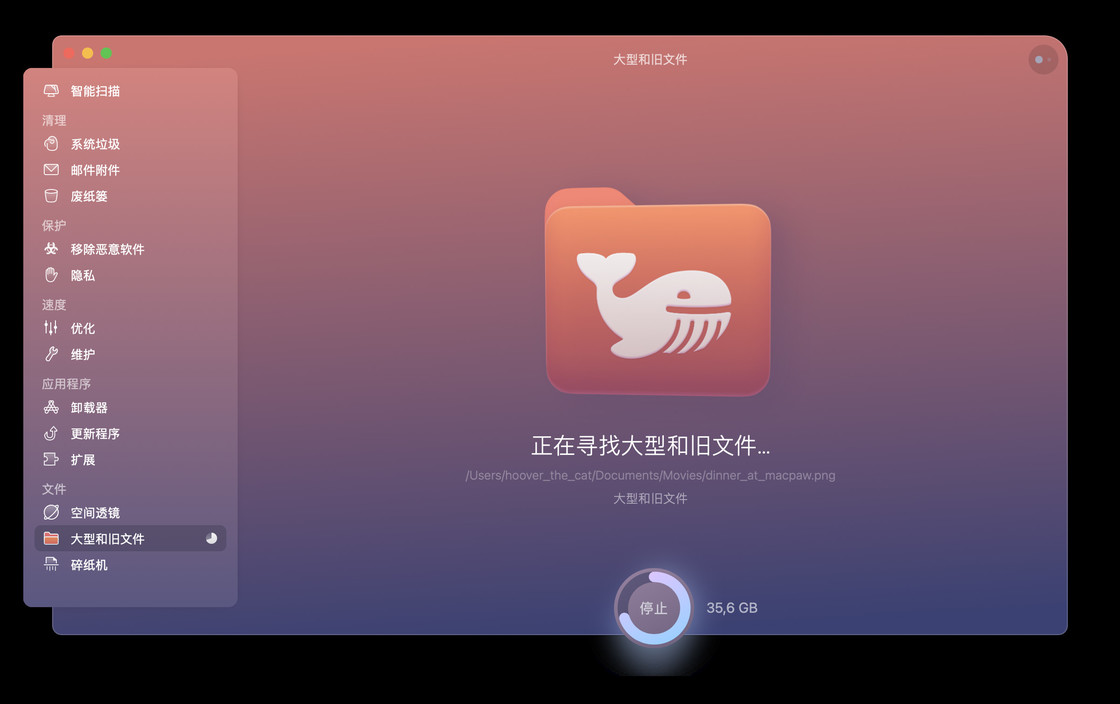
CleanMyMac X 中的大文件和旧文件模块可以帮助你轻松查找 Mac 上占用空间的大块头。只需运行扫描,即可查看占用最多空间的隐藏文件,然后进行清理。
Mac上清倒废纸篓和安全清倒废纸篓的区别
在Mac上清空废纸篓和安全清空废纸篓有什么区别?所谓“安全清空废纸篓”,就是被删除文件的存储位置被随机数据反复覆盖数次,以至于无法用任何民用工具恢复被擦除的文件。如果只是简单的“清空废纸篓”,文件还是有很大的可能可以恢复的。
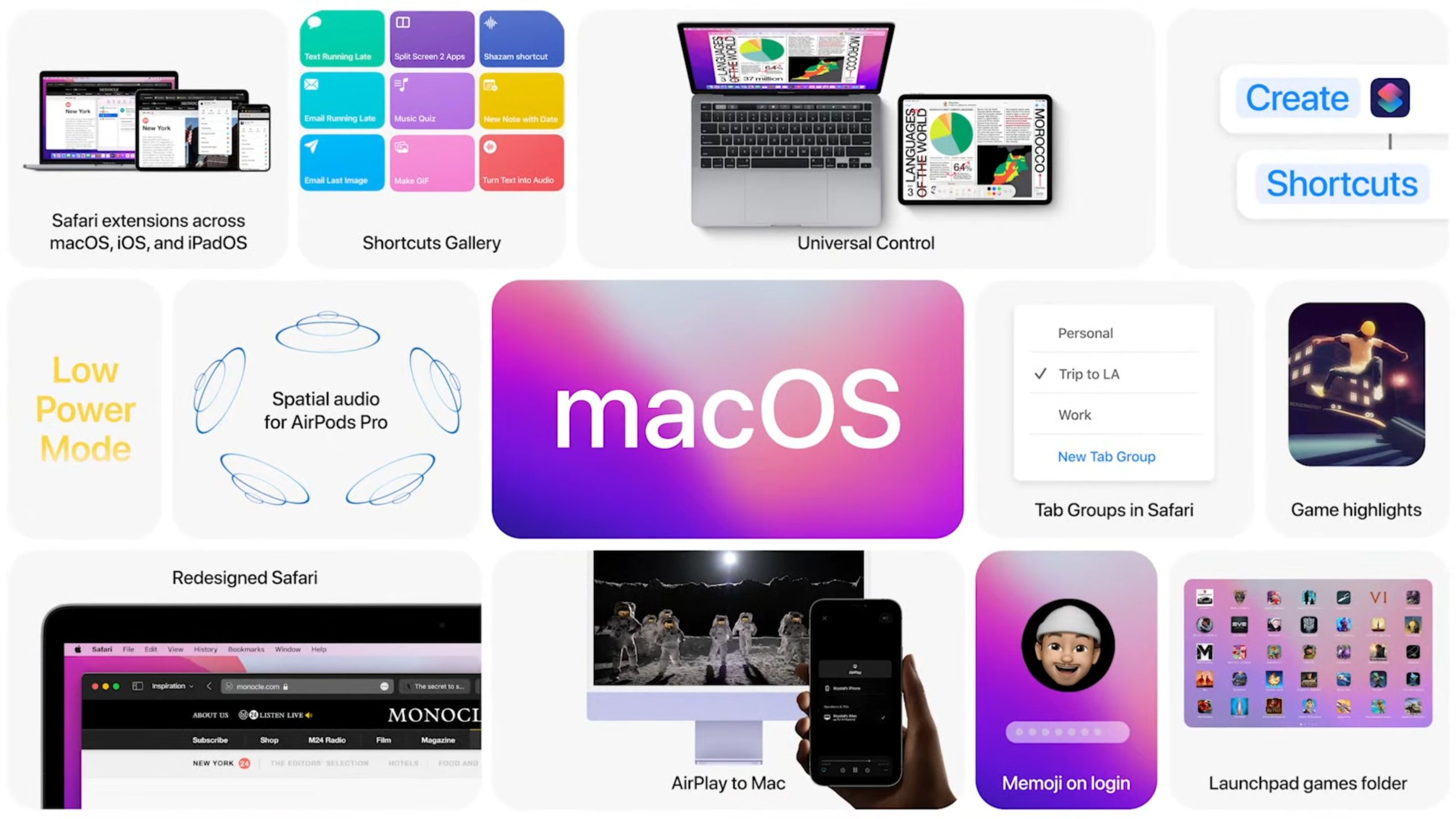

如果要删除比较敏感的文件,如电子银行对帐单、纳税申报单、包含身份证号或密码的文稿,可以选择让 Mac 以安全的方式清倒废纸篓。此选项可以使 Mac 覆盖已删除的文件,从而大大降低他人恢复这些文件的概率。此过程可能会花费一些时间,具体取决于删除的内容
安全清倒废纸篓
长时间按住Dock栏里的废纸篓图标,弹出的菜单就会出现“清倒废纸篓”的选项,而如果按住Command键,菜单中就会出现“安全清倒废纸篓”,点击它就可以了。你也可以先打开某个Finder窗口,然后在“应用程序”菜单里找到“安全清倒废纸篓”选项。
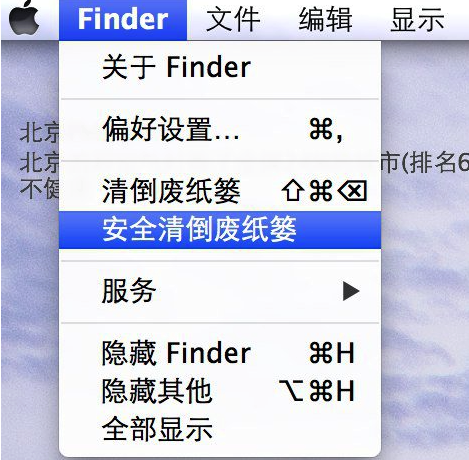
总是执行安全清倒废纸篓
如果要设置总是执行安全清倒废纸篓,请打开Finder窗口并点击“应用程序”菜单里的“偏好设置”,然后选择“高级”选项卡并选中“安全清倒废纸篓”旁边的复选框。

如何取消MAC的开机密码?
很多Mac用户在使用电脑的时候,需要在进入主界面的时候,输入相关的开机密码,当你不想使用该密码进入的时候,可以进行取消,那Mac怎么取消开机密码呢?下面为大家介绍Mac取消开机密码的方法,我们不妨一起去了解了解吧。

Mac取消开机密码的方法介绍
1、打开系统偏好设置,点击“用户与群组”
2、点击左下角锁型图标,解锁用户与群组,需要输入当前用户名密码,输入后点击“解锁”
3、点击“登陆选项”,点击“自动登陆”后面的选项按钮,点击选择当前用户后,关闭设置界面即可!
以上就是MAC取消开机密码方法的全部内容了, 希望能够帮助到各位小伙伴。更多系统相关的内容各位小伙伴们可以关注,会一直给各位小伙伴们带来系统的教程!如果你对此文章存在争议,可在评论区留言和小伙伴们一起讨论。
简单DIY:学会在Mac上录制FaceTime视频通话(2021版)
Mac录制FaceTime视频通话图文教程,记录通话美好的瞬间,按照下面的操作来试试看吧,希望可以帮助到大家!

Mac怎么录制制视频通话
1、打开 Mac 上的 QuickTime,点击菜单栏中的文件

2、点击新建屏幕录制,点击 QuickTime 窗口中录制按钮旁的箭头

3、从可选的麦克风列表中选择内部麦克风,打开 FaceTime
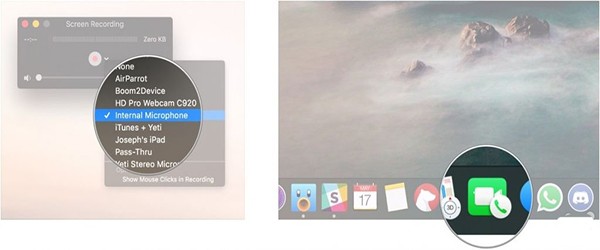
4、然后点击 QuickTime 中的录制按钮,点击屏幕选择录制整个屏幕,或选取 FaceTime 窗口选择只录制 FaceTime

5、开始 FaceTime 视频通话,结束通话后,点击菜单栏中的停止录制按钮

6、点击菜单栏的文件,点击保存

7、给你的录制取名,选择要保存的位置

8、点击保存
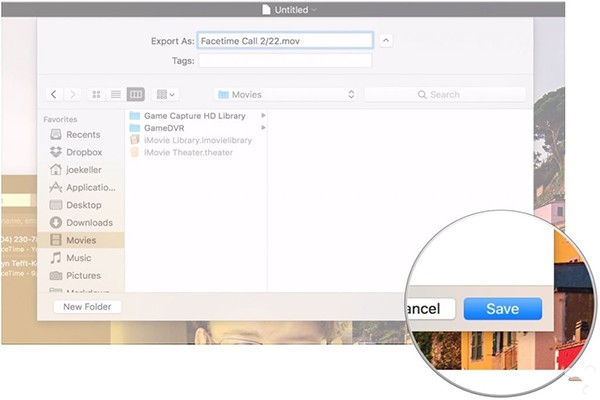
解决方法:MAC底部菜单栏消失的简便修复方案
我们在使用的电脑的时候经常会用到底部的任务栏菜单,Mac底部的任务栏也是一样的,类似于Wndows中的任务栏和开始菜单。那Mac底部菜单栏不见了该怎么办?下面就给大家分享一下解决办法。
Mac恢复底部菜单栏方法
1、首先点击左上角苹果图标,打开“系统偏好设置”。

2、接着打开其中的“通用”设置。

3、然后取消其中的“自动隐藏和显示菜单栏”就可以了。

4、如果没有通用设置,也可以打开“程序坞与菜单栏”。

以上就是Mac恢复底部菜单栏方法的全部内容了, 希望能够帮助到各位小伙伴。更多系统相关的内容各位小伙伴们可以关注,会一直给各位小伙伴们带来系统的教程!如果你对此文章存在争议,可在评论区留言和小伙伴们一起讨论。
如何在Mac上使用聚焦功能查找文件
mac电脑搜索文件搜不到为什么?Mac聚焦用不了,“聚焦”可以帮助你快速找到 Mac 上的 App、文稿、电子邮件和其他项目。借助 Siri 建议,你还可以获取新闻、体育赛事比分、天气状况和股票价格等信息。“聚焦”甚至可以为你进行计算和转换。
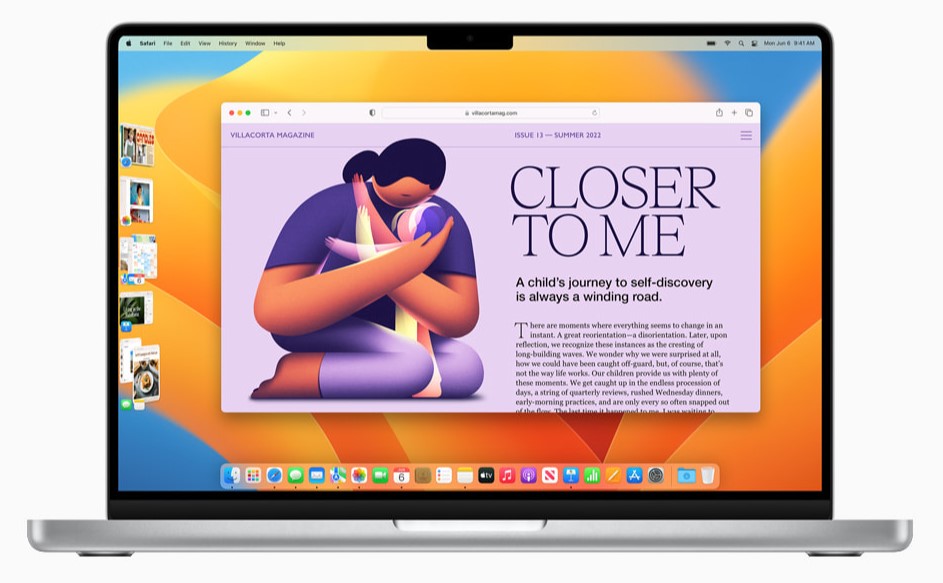
1、点击系统偏好设置。
2、打开窗口后,点击聚焦。
3、点击上方的隐私。
4、在这里的列表里如果有列出对应的文件夹,就表示这个文件夹里的内容是不搜索的。
5、点击选中这个文件夹,点击下方的减号按钮。把这个文件去掉就可以了
金手指:解决U盘错误码0x800701b1的新方法揭秘!
下一篇:华为watch buds各参数详情介绍
-
10个让您充分利用Mac预览功能的技巧10-01
编辑:96006资源网
-
如何使用MAC修改文件夹图标08-26
编辑:96006资源网
-
苹果电脑装上Win10后无法连接Wi-Fi网络的解决方法04-05
编辑:96006资源网
-
苹果电脑教程:学会在Windows系统中巧妙使用右键功能08-20
编辑:96006资源网
-
如何解决MAC系统安装时遭遇副本损坏问题01-17
编辑:96006资源网
-
解决Mac电脑无法检测U盘问题的有效方法08-28
编辑:96006资源网