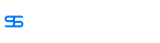CopyRight©2019 ct96006.cn All Right Reserved 渝ICP备20008086号-41
解决Win10投影仪连接问题的绝招!
如何解决连接Win10的投影仪不显示的问题?Win10连接投影仪没有信号怎么办?很多朋友都可以使用投影仪,但是有些用户连接投影仪后发现没有画面。这是怎么回事?其实想要正常使用投影仪,用户需要在电脑上进行一些设置。你该怎么办?
Win10连接投影仪不显示的解决方法:
1、连接好投影仪后,电脑按快捷键“Win+P”,可以快速打开投影设置。如图所示:

2、可以看到第一个选项“仅电脑屏幕”,就是电脑有画面,投影没画面。
复制就是电脑和投影两个屏幕画面都一样。
拓展则是投影画面是电脑画面的延伸,电脑有桌面图标,投影画面没有桌面图标。
第四种是仅投影屏幕有画面,电脑没画面,用户需要看着投影进行操作。
这几个选项,我们一般选择“复制和扩展”,当然,其它的选项也可以哦。如图所示:

3、每种选项的效果都不一样,如果大小不合适的话,可以切换显示模式进行调整。
4、如果需要设置分辨率,那么久右击左下角开始,点击“设置”。如图所示:

5、最后选择自己要的分辨率就好啦。如图所示:

win10系统备份出错如何解决
win10系统备份出错如何解决?很多网友还不是特别的清楚,接下来就为大家带来解决方法一览,感兴趣的小伙伴不要错过。

方法一:开启系统保护请按照以下步骤操作
1、点击电脑桌面左下角的“搜索”,输入“控制面板”,打开“控制面板”。
2、在列表中选择“系统和安全”,点击“系统”。
3、选择下面的系统,点击进入,找到关于,选择系统保护。
4、点击右下方的“配置”。
5、在新弹出的页面中,选择“启用系统保护”,然后点击“应用”“确定”即可。重启电脑后,再次尝试备份。
方法二:删除WindowsImageBackup文件夹
正是因为WindowsImageBackup文件夹中有之前的备份文件,所以会导致备份失败。你需要手动删除这些文件,请按照以下步骤操作:
1、同“方法一”的“步骤一”。
2、在列表中选择“系统和安全”,点击“文件历史记录”。
3、点击左下角的“系统映像备份”。
4、打开WindowsImageBackup文件夹的位置。
5、右键点击该文件夹,选择“删除”。再次尝试备份。
方法三:通过CHKDSK命令修复损坏的储存设备
损坏的储存设备可以通过CHKDSK命令来检查并修复。
1、按下组合键“Win+X”,然后选择“Windows PowerShell(管理员)”。
2、在弹出的命令窗口中输入“chkdsk /r X:”(X表示代表你储存备份的分区号),然后按“回车”运行。这里以D盘为例。
3、等待完成后再次尝试备份。
注意:无法对正在使用的分区进行检查,如果你需要检查系统分区,可以先输入该命令,然后重启电脑,系统会询问你“是否要扫描C:?”,然后按下“Y”即可。
Win10如何使用BitLocker对磁盘进行加密
电脑的磁盘中存储着用户的各种数据,为了安全起见,很多用户都会给自己的磁盘进行加密。那Win10系统怎么给自己的磁盘加密呢?下面就给大家分享一个设置加密的方法。

Win10磁盘加密方法
1、打开控制面板。

2、我们把查看方式换成大图标,选择第一个BitLocker驱动器加密。

3、我们选择一个我们要加密的磁盘,点击启动BitLocker。

4、我们给磁盘输入密码。

5、以防我们忘了密码,系统会让我们备份一个恢复密钥,你选择一个要保存的位置,我一般选择保存到文件,比较方便。

6、系统会自动生成一个txt文件,其实文件名后面一段字母就是密钥。

7、选择加密内容,第一个加密快一点。

8、加密完成之后,重启电脑,我们打开文件资源管理器,发现磁盘已经加密成功。

以上就是Win10磁盘加密方法的全部内容了, 希望能够帮助到各位小伙伴。更多系统相关的内容各位小伙伴们可以关注,会一直给各位小伙伴们带来系统的教程!如果你对此文章存在争议,可在评论区留言和小伙伴们一起讨论。
Win10玩家应对Xbox录屏黑屏问题的有效解决方案
当你想要使用Xbox录屏功能来记录你在Win10上的游戏画面时,你可能会遇到黑屏的问题。这种问题通常发生在尝试运行Xbox游戏栏或通过Windows键+G打开游戏栏后,开始录制游戏画面时。这时,你会发现录制过程中画面会变成黑屏或只显示游戏画面的一部分。这不仅会让你无法正常进行录制,还会导致你无法通过Xbox游戏栏进行其他功能的操作。

Win10使用xbox录屏黑屏解决方法
1、遇到黑屏可以尝试卸载显卡驱动,然后从官网下载重新安装最新版本的驱动

2、打开“设备管理器”点击“显示适配器”

3、右键,选择“卸载”即可

Win10全新语音包切换指南助你酷炫体验(2022新版)
相信很多小伙伴不清楚,在Win10系统中有是可以使用很多个不同的语音包,不过操作起来比较麻烦,因此就有小伙伴好奇这个语音包要如何去添加呢
Win10切换语音包的方法
点击左下角开始按钮选择设置进入。

进入Windows设置界面,点击时间和语言进入。

在时间和语言界面,点击左侧语音进入。

进入语音页面,点击添加语音按钮进入。

在弹出的语音包对话框,勾选要添加语音包点击添加按钮即可。

Win10网速限制解除解除介绍
Win10系统自带了一些网络管理工具,可以对网速进行限制。下面一起来看看吧!
Win10网速限制解除解除介绍
1. 按下“Win+R”调出运行,输入“gpedit.msc”,回车。
2. 点击“Windows设置”,选择基于“策略的Qos”。

3. 右击“基于策略的Qos”,选择“高级Qos设置”。

4. 勾选“指定入站TCP吞吐量级别”,选择“级别3”,点击“确定”。

5. 回到刚才的界面、选择管理模板,点击“网络”--“Qos数据包计划程序”,双击“限制可保留带宽”。

6. 选择“已启用”,将带宽限制设定为“0”,点击“确定”即可。

小米手表s1pro和s1外观及功能区别介绍
下一篇:华为watch buds各参数详情介绍
-
快捷指南:Win10如何调整音频设置到单声道08-12
编辑:96006资源网
-
如何在WIN10系统中升级最新补丁09-29
编辑:96006资源网
-
win10音频服务未运行无法启动解决方法12-16
编辑:96006资源网
-
Win10最新版本的磁盘检测功能详解02-04
编辑:96006资源网
-
解决Win10系统initpki.dll加载失败问题03-24
编辑:96006资源网
-
「解决Win10安全模式密码错误的方法」08-26
编辑:96006资源网