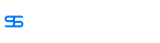CopyRight©2019 ct96006.cn All Right Reserved 渝ICP备20008086号-41
「解决Win10安全模式密码错误的方法」
有时候电脑因为使用不当需要进入电脑的安全模式。但是有些朋友在安全模式下输入密码时总是提示密码错误。很多用户在使用win10系统进入安全模式时,突然发现自己的安全密码记不清楚了。
win10进入安全模式输入密码不正确的解决方法:
1、首先进入恢复网站,输入你的信息,点击下一步。

2、选择你的验证方式,并输入验证信息,然后点击“发送代码”。

3、输入你的验证码以后,再点击下一步。

4、验证完成后,输入设置你的新密码,点击下一步,就能够完成密码的更换了。

Win10电脑关机困扰?教你轻松解决!
Win10系统不能正常关机怎么办?我们的电脑用久了之后,很容易出现各种问题,比如运行卡顿,黑屏,电脑关不了。
方法一:
1、首先,按键盘上的【 Win + R 】组合键,打开运行,然后输入【gpedit.msc】命令,按【确定或回车】,打开本地组策略编辑器。

2、本地组策略编辑器窗口,左侧依次展开到【计算机配置>管理模板>系统】,右侧找到并双击【关机选项】。

3、接着,再双击打开【关闭会阻止或取消关机的应用程序的自动终止功能】。

4、关闭会阻止或取消关机的应用程序的自动终止功能窗口,选择【已禁用】,再点击【应用确定】。
此策略设置指定 Windows 是否允许没有可见顶级窗口的控制台应用程序和 GUI 应用程序阻止或取消关机。默认情况下,如果此类应用程序无限期地试图取消或阻止关机,则这些应用程序会自动终止。
如果启用此设置,则没有可见顶级窗口且阻止或取消关机的控制台应用程序或 GUI 应用程序不会在关机期间自动终止。
如果禁用或不配置此设置,则这些应用程序将在关机期间自动终止,从而有助于确保 Windows 可以更快速、更顺利地关机。

方法二:
1、首先,按键盘上的【 Win + S 】组合键,或点击任务栏上的【搜索图标】,Windows 搜索窗口,搜索框输入【控制面板】,然后点击【打开】系统给出的最佳匹配控制面板应用。

2、控制面板窗口,类别查看方式下,找到并点击【硬件和声音】。

3、硬件和声音窗口,点击电源选项下的【更改电源按钮的功能】。

4、系统设置窗口,点击【更改当前不可用的设置】。

5、关机设置下,【取消勾选】启用快速启动(推荐),最后,点击【保存修改】即可。

如何在Win10双显卡环境下设置独立显卡为默认显卡
显卡是每个计算机非常重要的一项功能,显卡通过做一系列的数学运算计算屏幕上每个像素点的颜色显示,那么双显卡环境下如何将独立显卡设置为默认显卡呢?
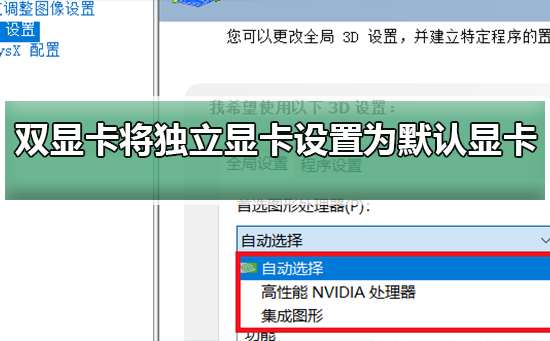
双显卡环境下将独立显卡设置为默认显卡的方法
1、桌面点击右键,选择Nivida控制面板
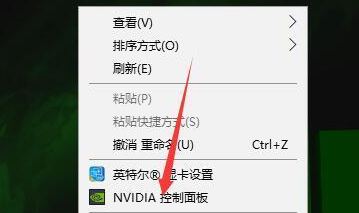
2、点击“管理3D设置
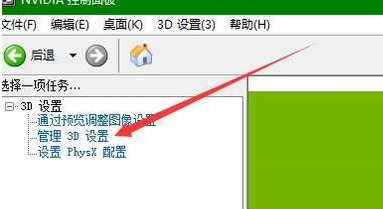
3、点击此处选择默认显卡

4、选择“高性能NVIDIA处理器(独立显卡)
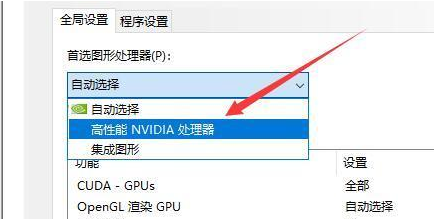
5、如何点击应用即可

解决Windows 10无法检测到打印机型号问题
打印机是日常办公中必不可少的一个工具,不过想要使用打印机的话是需要连接电脑的,但有小伙伴反馈自己Win10系统的电脑在添加打印机的时候找不到对应的型号,那么遇到这种情况应该怎么办呢?下面一起来看看解决方法吧。
Win10找不到打印机型号的解决方法
1、按下win键+R键,输入services.msc按下回车。

2、点击管理——服务——找到print spooler。

3、将启动类型改为自动最后点击确定就好啦。

4、如果还是搜不到打印机的话,我们打开浏览器搜索下载FlashPaper。

5、安装成功后,打开设备和打印机界面,点击添加打印机添加虚拟打印机。

6、选择端口为Flashpaper2printerport,打印机名称设置为macromedia flashpaper就好啦。

以上就是Win10找不到打印机型号的解决方法的全部内容了, 希望能够帮助到各位小伙伴。更多系统相关的内容各位小伙伴们可以关注,会一直给各位小伙伴们带来系统的教程!如果你对此文章存在争议,可在评论区留言和小伙伴们一起讨论。
如何解决Win10欢迎界面无法进入的问题
在我们平常电脑的使用中,有时候会遇到电脑故障问题,就比如近期有Win10用户反映,电脑开机时一直卡在欢迎界面进不去,为此十分苦恼,那么对于这一情况有没有什么方法可以解决呢?有需要的朋友们快来看看以下详细的教程吧~
进入主页面方法
1、首先按下“win+R”,输入:gpedit.msc。

2、然后依次打开:管理模板-系统-登录。
然后双击右侧的“登录时不显示欢迎屏幕”。

3、然后在弹出的窗口中,点击已启用,然后确定就能够完成来了。

以上就是Win10进入主页面方法的全部内容了, 希望能够帮助到各位小伙伴。更多系统相关的内容各位小伙伴们可以关注,会一直给各位小伙伴们带来系统的教程!如果你对此文章存在争议,可在评论区留言和小伙伴们一起讨论。
Win10如何修改文件扩展名
Win10怎么更改文件扩展名?当我们有时候打开文件,出现了格式不对或者不符合,导致无法打开的情况时,那么这时候就需要修改文件的属性了,那么应该如何操作呢?下面一起来看看Win10修改文件属性的方法,有需要的朋友们一起来学习下吧。
Win10修改文件属性方法
1、点击电脑开始运行的设置按钮。

2、在设置的搜索栏里搜索“显示文件扩展名”。

3、在文件资源管理器中点击“显示设置”。

4、在高级设置中勾选“隐藏已知文件类型的扩展名”然后应用即可。

5、之后就可以更改你需要的文件属性了。

以上就是Win10修改文件属性方法的全部内容了, 希望能够帮助到各位小伙伴。更多系统相关的内容各位小伙伴们可以关注,会一直给各位小伙伴们带来系统的教程!如果你对此文章存在争议,可在评论区留言和小伙伴们一起讨论。
小米空调自动清洗 享受清洁空气的便利方式
下一篇:华为watch buds各参数详情介绍
-
Win10操作系统安装SNMP协议功能的简易指南08-08
编辑:96006资源网
-
Win10操作系统防火墙关闭失败的解决方法04-03
编辑:96006资源网
-
突破封锁!新一代Win10 PE系统震撼亮相08-26
编辑:96006资源网
-
Win10运行速度怎么优化最流畅08-27
编辑:96006资源网
-
如何恢复Windows 10系统的默认颜色设置11-05
编辑:96006资源网
-
Win10应用商店下载的软件安装路径揭秘08-08
编辑:96006资源网