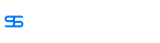CopyRight©2019 ct96006.cn All Right Reserved 渝ICP备20008086号-41
Win11全新发布,教你轻松重置电脑,不再为繁琐操作烦恼!
很多朋友感觉电脑系统遇到比较大的问题,必须要进行重置,但就是不知道如何操作,下面分享一下Win11一键重置电脑的操作步骤,一种方法是在电脑还能进入桌面的时候进行操作,另一种则是电脑无法正常开机进入桌面的时候使用。
Win11一键重置电脑方法
重置系统注意事项
请确定电脑磁盘上的重要数据已经备份,或者确定放弃数据再开始操作。
系统重置需要时间,此过程中不能够断电。
重置电脑进行初始化一般只清C盘,但如果数据足够重要,哪怕在D盘,尽量先把文件备份出来再重置。
方法一:电脑能够进入桌面的时候怎么操作重置系统
1、按 Win 键,或点击任务栏上的开始图标,再点击设置。

2、设置窗口,左侧栏点击Windows 更新,右侧点击更多选项下的高级选项(传递优化、可选更新、活动时间以及其他更新设置)。

3、其他选项下,点击恢复(重置、高级启动、返回)。

4、恢复选项下,点击重置此电脑(选择保留或删除个人文件,然后重新安装Windows)下的初始化电脑。

5、选择一个选项,建议选择删除所有内容。
保留我的文件:删除应用和设置,但保留个人文件。
删除所有内容:删除所有个人文件、应用和设置。
注意:选择保留我的文件选项,依旧有风险发生预料之外的错误,而导致个人资料丢失,务必全盘备份个人资料后操作。

6、你希望如何重新安装 Windows?建议选择本地重新安装。
云下载:下载并重新安装 Windows,需要电脑联网。
本地重新安装:从此设备重新安装 Windows。

7、其他设置,建议选择默认设置,直接点击下一页即可。
删除应用和文件。不清理驱动器:快速格式化电脑磁盘。
仅删除 Windows 驱动器中的所有文件:电脑存在多个盘符,默认只删除C盘所有内容,其它盘符不影响(若电脑只有C盘,则不会出现此选项)。
注意:默认选择只会删除C盘所有资料,依旧有风险发生预料之外的错误,而导致其它盘符个人资料丢失,务必备份全盘个人资料后操作。

8、最近更新,此电脑最近已更新。如果继续重置这台电脑,你将无法撤消更新。

9、准备就绪,可以初始化这台电脑,最后确认重置系统的所有设置,确认设置无误,点击重置即可。

方法二:电脑无法正常进入桌面如何进行重置
1、当Win11电脑无法正常开机,多次重启后就会进入自动修复,等待电脑进入修复界面 → 点击高级选项 → 疑难解答;

2、重置此电脑 → 删除所有内容 → 本地重新安装;

3、是否针对工作区设置选择是 → 仅限安装了 Windows 的驱动器 → 仅删除我的文件;

4、点击重置后,就正式开始重置此电脑了;

如果重置系统失败,可以制作U盘启动盘来重装Win11系统。
以上就是Win11一键重置电脑方法的全部内容了, 希望能够帮助到各位小伙伴。更多系统相关的内容各位小伙伴们可以关注,会一直给各位小伙伴们带来系统的教程!如果你对此文章存在争议,可在评论区留言和小伙伴们一起讨论。
Windows 11快速复制粘贴失效?试试这个方法!
自从Win11系统推出之后有不少用户都已经体验了,不过在使用的Win11系统的电脑时难免会遇到各种问题,包括快捷复制粘贴不能用的情况,那么遇到这种情况应该怎么办呢?下面一起来看看吧。
Win11快捷复制粘贴不能用的解决方法
方法一
1、首先按下快捷键“win+x”打开任务选项,点击“任务管理器”。

2、之后在里面点击进程,找到“windows资源管理器”右击选择“重新启动”即可。

方法二
1、首先找到桌面的此电脑,然后双击打开。

2、之后去定位到:C:\Windows\System32 在这个文件中查找看看有没有“clip”没有可以新建一个。

3、最后重启一下电脑,在进行操作就可以了。

以上就是Win11快捷复制粘贴不能用解决方法的全部内容了, 希望能够帮助到各位小伙伴。更多系统相关的内容各位小伙伴们可以关注,会一直给各位小伙伴们带来系统的教程!如果你对此文章存在争议,可在评论区留言和小伙伴们一起讨论。
如何永久停用Windows 11的自动更新?
Win11系统是微软发布的全新的电脑操作系统,Win11和win10系统一样,如果检测到存在可用更新,一般都会自动更新,而且这种方式很容易导致用户不好的体验,那么Win11怎么永久关闭更新呢?下面一起来看看吧。
Win11永久关闭更新方法
1,同时按下“Win+R”组合键打开运行。

2,在图示位置输入“gpedit.msc”并点击下面的“确定”。

3,打开左边的“管理模板”,再进入“Windows组件”。

4,打开“Windows更新”,再进入“管理最终用户体验”。

5,双击打开右侧的“配置自动更新”选项。

6,勾选其中“已启用”,并将其改为“未配置”。

7,依旧是打开“运行”,这次输入“services.msc”点击确定打开注册表。

8,找到并双击打开下面的“windows update”服务。

9,将启动类型改为“禁用”并确定保存即可永久关闭更新。

以上就是Win11永久关闭更新方法的全部内容了, 希望能够帮助到各位小伙伴。更多系统相关的内容各位小伙伴们可以关注,会一直给各位小伙伴们带来系统的教程!如果你对此文章存在争议,可在评论区留言和小伙伴们一起讨论。
win11下载的文件未确认怎么办
当你饱受困扰,发现Windows提示闪烁着红灯,提示你:“下载文件未确认”等类似信息,这些问题通常源于病毒的骚扰,那么win11下载的文件未确认怎么办?怎么解决?下面就一起来看看详细的介绍吧。

方法一:
1、打开“我的电脑”,点击“工具”选项卡,找到“选项”标签。
2、点击进入“文件类型”栏,按下'新建’按钮,输入“.exe”(请注意这里有个逗号别误输成句号哦)
3、接着,点击“高级”按钮,然后会弹出“关联的文件类型”的窗口列表。
4、最后在列表中选择“应用程序”,点击“确定”按钮即可轻松解决此问题。
方法二:(推荐对注册表不熟的用户使用)
1、只需在HKEY_LOCAL_MACHINE\SOFTWARE\Microsoft\Windows NT\CurrentVersion\Winlogon位置上,将“Shell=Explorer.exe 1”纠正回为正常的“Shell=Explorer.exe”。
2、或者查看在HKEY_LOCAL_MACHINE\SOFTWARE\MICROSOFT\WINDOWS\CURRENTVERSION\RUN或RUNONCE或RUNSERVICES这几个RUN子项里面是否存在指针为"1"的键值。
3、若是,删除该键值即可解决问题;同时也可用DOS命令直接进行纠正:ftype exefile="%1" %* assoc.exe=exefile。
4、若不能解决问题,还可尝试如下步骤:验证HKEY_CLASSES_ROOT\exefile下默认键值为你惯用的外部应用程序名称。
5、如没有,需改为exefile;同时,请检查HKEY_CLASSES_ROOT\exefileshellopencommand key默认值,确保其赋值为 correctly "%1" %*
6、如果这些均未能解决问题,请按照以下步骤进行:将regedit.exe文件更名为http://regedit.com(以免编辑器无法运行)。
7、然后找到并校验HKEY_CLASSES_ROOT\exefileshellopencommand下的默认键值,确认值为"%1" %*。切记在此过程中务必检查此处是否有空格存在!
方法三:
1、如果寻遍上述所有方法仍未解决问题,可能是由于HKEY_CLASSES_ROOT\.exe下的默认键值已被篡改而导致问题延迟。
2、此时只需简单地将默认值重新改回为:exefile即可!(请注意此处要与HKEY_CLASSES_ROOT\exefile保持一致!
教你一招!把一体机变身高级显示器,效果惊艳!
下一篇:华为watch buds各参数详情介绍
-
简单配置教程:Win11 JDK环境变量设置一气呵成!01-06
编辑:96006资源网
-
新版Windows系统毁掉了我的WiFi功能,从此无网可上(最新报道)03-11
编辑:96006资源网
-
如何降低Windows 11内存占用率?08-30
编辑:96006资源网
-
Win11指纹解锁在哪里设置10-02
编辑:96006资源网
-
如何快速创建Win11 VHD虚拟磁盘?12-20
编辑:96006资源网
-
win11提示找不到wt.exe解决方法08-11
编辑:96006资源网