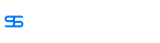CopyRight©2019 ct96006.cn All Right Reserved 渝ICP备20008086号-41
win11提示找不到wt.exe解决方法
我们在使用win11终端的时候,可能会遇到弹出win11提示找不到wt.exe的问题,那么win11提示找不到wt.exe怎么办?怎么解决?下面就一起来看看详细的介绍吧,希望对你有用呀。

win11提示找不到wt.exe解决方法
方法一:
1、首先通过开始菜单打开“设置”

2、接着进入左边“应用”,打开“应用和功能”

3、然后找到“windows terminal”,将它卸载掉。
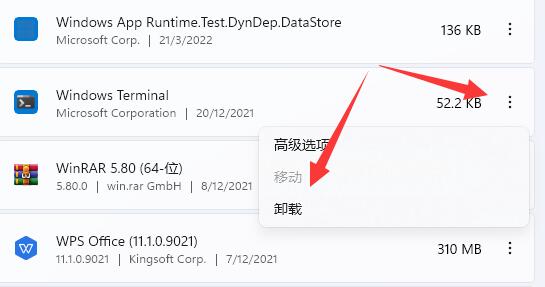
4、卸载后回到开始菜单,打开“Microsoft Store”
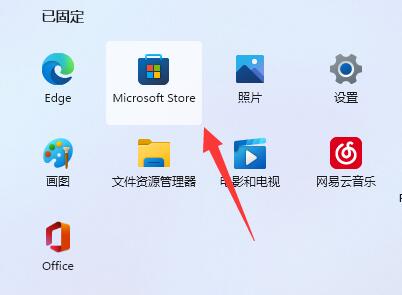
5、打开后,在其中搜索“windows terminal”并将它下载安装回来即可。

方法二:
1、如果还是不行,那么进入电脑“C:\Windows\System32\WindowsPowerShell\v1.0”位置。
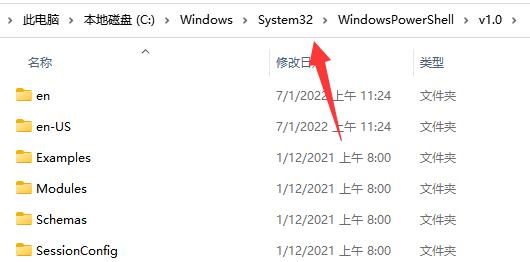
2、在其中复制一个“powershell.exe”

3、随后回到“system32”文件夹,粘贴该文件,并改名为“wt.exe”即可。
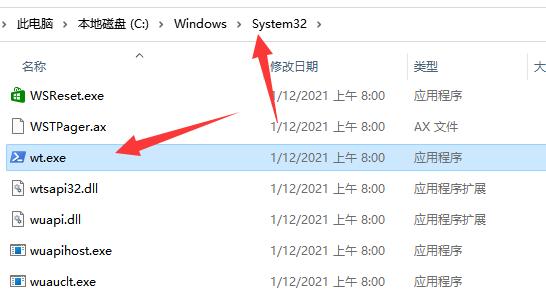
Win11更新无限循环重启问题的解决方法揭秘
对于一些比较重大的系统更新,是需要重启才能正常安装启用的,这时候就可能出现win11更新一直正在重新启动,无法正常进入系统的问题,那么这该如何解决呢?
win11更新一直正在重新启动:
方法一:
1、首先等待一段时间,至少10分钟过后观察有没有变化。
2、如果没有的话,长按“电源键”重启电脑,看看重启能否解决。
方法二:
1、重启电脑不行的话,重复电源键重启2-3次,进入winre界面,并点击“查看高级修复选项”

2、再选择下方“疑难解答”

3、接着打开“高级选项”。

4、最后选择“卸载更新”卸载后再重启应该就能解决了。

Win11系统提示音关闭方法
很多小伙伴在使用Win11系统的电脑时,经常会听到系统发出的提示声,如果不想听到是可以进行设置的,那么Win11系统提示音怎么关闭?具体怎么做?下面就一起来看看详细的介绍吧。

Win11系统提示音关闭方法
1. 首先点开“声音图标”,选择“声音设置”。

2. 接着点击最下面的“更多声音设置”。
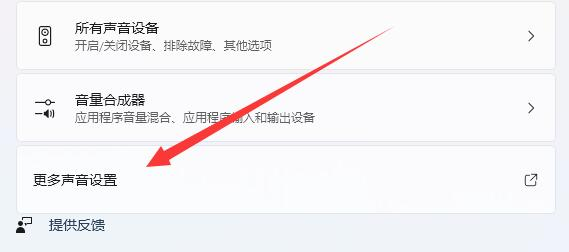
3. 然后进入上方“声音”选项卡。

4. 随后将声音方案改成“无声”。

5. 最后取消“播放windows启动声音”并确定保存即可。

如何在Win10中轻松关闭系统通知?
下一篇:华为watch buds各参数详情介绍
-
「Win11强化系统保护功能,教你轻松添加信任软件」11-26
编辑:96006资源网
-
如何快速创建Win11 VHD虚拟磁盘?12-20
编辑:96006资源网
-
Windows 11防止隐私泄露的麦克风禁用技巧(最新)04-17
编辑:96006资源网
-
Win11首次推出全新的时钟小部件,兼具时尚与实用,告别单调数字显示,而是精美地展示当前日期,包括今天是星期几的信息!04-20
编辑:96006资源网
-
如何禁用 Win11 驱动更新09-29
编辑:96006资源网
-
如何降低Windows 11内存占用率?08-30
编辑:96006资源网