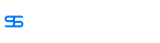CopyRight©2019 ct96006.cn All Right Reserved 渝ICP备20008086号-41
《Adobe Illustrator》教程:轻松学会图形切割技巧
Ai这款软件功能强大主要是用于图片处理和制作方面,不少小伙伴在使用这款软件处理图片的时候找不到切割图形的功能在哪,以下就是关于Adobe illustrator切割图形的方法教程了,需要的小伙伴赶快来看看吧。

Adobe illustrator切割图形的方法教程
1、点击椭圆工具,新建画布,在左侧选择椭圆工具。




《Adobe illustrator》编组功能怎么使用
AI是一款二维矢量图形绘制软件,我们在使用该软件绘制图形后就可以对图形进行编组,以便于我们选择,那么Adobe illustrator编组功能怎么使用呢?一起来看看Adobe illustrator编组功能使用的方法吧。
Adobe illustrator编组功能使用方法
1.打开AI这款软件,进入AI的操作界面
2.进入后按下Ctrl+N键,弹出新建对话框,在该对话框内设置参数如图所示:

3.在绘图区里绘制一些图形,如图所示:

4.选择这些图形,在找到对象菜单里的编组选项,如图所示:

5.点击编组选项,选择的图形就成组了,选择其中一个就全部选择了,如图所示:

6.再在对象菜单里找到取消编组选项,此时可以看到该选项就被激活了,点击取消编组选项,绘图区里的图形就被取消编组了,如图所示:

以上就是Adobe illustrator编组功能怎么使用的全部内容了,已经全部分享给大家了,还不会的小伙伴们多看几次哦!最后,希望今天分享的文章能帮助到各位小伙伴。
使用Adobe Illustrator导出jpg格式的步骤和方法(2022年最新版教程)
不少小伙伴会把Ai做好的图片保存为jpg格式,不过有很多小伙伴并不知道怎么保存吧,下面就是关于Adobe illustrator导出jpg格式的方法教程了,需要的小伙伴赶快来看看吧。

Adobe illustrator导出jpg格式的方法教程
1、选择文件,进入主页面中,点击左上角的文件选项。



《抖音极速版》一招解决开播提醒烦恼!
下一篇:edd次元避风港怎么注册(edd次元避风港打开方式)
-
《Adobe illustrator》图片怎么嵌入软件里面02-20
编辑:96006资源网
-
《蝙蝠聊天》阅后即焚操作方法12-13
编辑:96006资源网
-
如何在京东购物网站上分享链接给微信好友?08-08
编辑:96006资源网
-
《酷狗音乐》免费vip账号永久分享2023年12月3日11-25
编辑:96006资源网
-
泡芙app无限次破解版ios,泡芙ppff live下载11-18
编辑:96006资源网
-
《支付宝》口令红包能不能查到收款人08-26
编辑:96006资源网