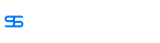CopyRight©2019 ct96006.cn All Right Reserved 渝ICP备20008086号-41
Photoshop教程:轻松掌握更改条件模式技巧,快速实现令人惊艳的效果
Photoshop怎么更改条件模式?Photoshop条件模式是更改图像的最强大的方法之一,它可以使图像更加清晰,更改颜色,甚至可以更改图像的比例。更改条件模式非常简单,它只需要使用你在Photoshop中拥有的几个工具。
Photoshop更改条件模式教程
1、打开该软件后,点击主页面左上方导航栏处的文件功能。
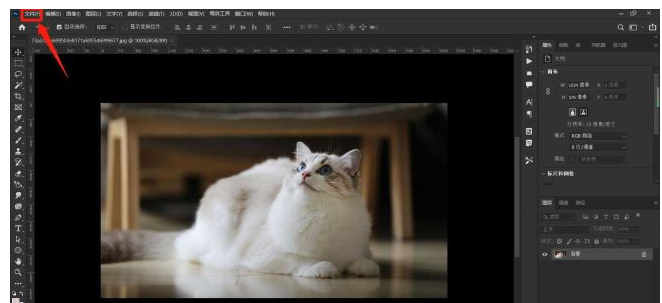
2、这时会弹出一个下拉框我们点击自动选项里的条件模式更改选项。

3、接着会出现一个窗口我们根据自己的需求选择合适的模式点击保存就可以了。
|
Photoshop条件模式是更改图像的最强大的方法之一,它可以使图像更加清晰,更改颜色,甚至可以更改图像的比例。更改条件模式非常简单,它只需要使用你在Photoshop中拥有的几个工具。 |
如何使用Photoshop在2023年为照片添加华丽边框
我们平时可以在很多海报上看见一些边框,这些边框给图片增加了一定的层次感,那么我们自己如何给图片添加边框呢?下面就是关于Photoshop2023给图片添加边框的方法教程了,需要的小伙伴赶快来看看吧。

Photoshop2023给图片添加边框的方法教程
1、在PS2023中添加图片后,将图层栏底部的混合样式打开
2、然后选择其中的描边选项
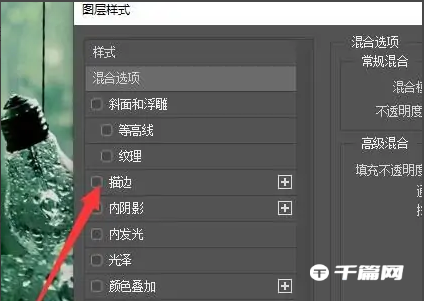
3、更改右侧面板中的描边宽度、颜色、位置等;然后查看当前边框效果

4、在颜色面板中,可更改边框的样式,更改为需要的边框样式即可
以上就是Photoshop2023怎么给图片添加边框的全部内容了, 希望能够帮助到各位小伙伴。更多相关的内容各位小伙伴们可以关注,会一直给各位小伙伴们带来软件的教程!如果你对此文章存在争议,可在评论区留言和小伙伴们一起讨论。
《Photoshop》制作简易眼睛图标详细操作教程
《Photoshop》制作简易眼睛图标详细操作教程,Photoshop帮助用户们可以处理不同效果图像,利用非常多工具编辑想要的图像,在图像处理过程中遇到不清楚如何制作简易眼睛图标的话,小编整理了相关的内容可供大家参考。
photoshop电脑版制作简易眼睛图标方法介绍
1、找出圆角矩形工具,谈谈上述属性中的填充选择颜色。
2、接着,现在在画布上做一个圆角矩形。
3、此时选择矩形工具中的椭圆形工具。
4、然后按住alt键,在矩形中心画一个椭圆形。
5、接着按住shift键进行加选,做成圆形,放在圆角矩形中心。
6、根据需要,还可以调整中心的图形,正圆或椭圆形。
7、圆角矩形的角度也可以在属性中进行调整。

《百度网盘》2023年2月23日会员最新激活码
下一篇:edd次元避风港怎么注册(edd次元避风港打开方式)
-
《Photoshop》矫正歪的图片详细操作方式08-26
编辑:96006资源网
-
《photoshop》笔刷怎么导入09-05
编辑:96006资源网
-
如何使用Photoshop在2023年为照片添加华丽边框09-18
编辑:96006资源网
-
《回忆重生》08-09
编辑:96006资源网
-
触漫怎么免费领套装(触漫免费领取套装的方法)10-25
编辑:96006资源网
-
《抖音》11月14日最新热搜一览11-16
编辑:96006资源网