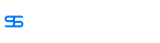CopyRight©2019 ct96006.cn All Right Reserved 渝ICP备20008086号-41
使用《ACDSee》批量裁剪图片并节省您的时间
我们在日常处理图片的时候最常做的就是裁剪图片了,但是一张一张裁剪特别麻烦,下面就是关于ACDSee批量裁剪图片的方法教程了,需要的小伙伴赶快来看看吧。
ACDSee批量裁剪图片的方法教程
1、先从开始-程序-ACD Systems中点击ACDSee Pro 6的快捷方式,打开ACDSee Pro 6。

2、找到存放要编辑的图片文件所在的位置。

3、按Ctrl+A对这些图片文件进行全选。

4、在全选后,任一个文件上点击鼠标右键,在右键菜单中选中批量,然后点击子菜单中的批量编辑。

5、在打开的批量编辑对话框中,左边的列表时可以看到有很多操作方式。

6、选择裁剪可以看到右侧的预览中有了变化,裁剪比例是默认的方形。

7、默认裁剪方式不能满足需要,可逐一从裁剪比例下拉菜单中进行选择,如果都不满意可选择自定义比例5x7满足要求,选择后点击下一步。

8、输入选项的设置中,建议目标文件夹与源文件相册,勾选为这些文件创建新子文件夹new,这样便于管理和比较文件名,否则保留原始文件名接着点击下一步继续。

9、这时可以看到批量编辑的进度。

10、完成后,建议使用ACDSee Pro浏览输出文件夹,点击完成。

11、此时ACDSee会自动打开生成的文件夹,可以看到剪切后文件。

12、查看之前的文件大小。

13、再查看剪切后的大小,确认剪切成功。

以上就是ACDSee怎么批量裁剪图片的全部内容了, 希望能够帮助到各位小伙伴。更多软件相关的内容各位小伙伴们可以关注,会一直给各位小伙伴们带来软件的教程!如果你对此文章存在争议,可在评论区留言和小伙伴们一起讨论。
ACDSee:简单几步,轻松旋转图片
ACDSee怎么旋转图片?不少小伙伴都有使用过这款图像编辑软件吧,但是还有不少小伙伴不太熟悉,以下就是关于ACDSee旋转图片的方法教程了,感兴趣的小伙伴赶快来看看吧。

ACDSee旋转图片的方法教程
1、先打开ACDSee软件,然后将要处理的图片统一复制到一个单独的文件夹。

2、接着用ACDsee来打开其中一个图片。

3、双击ACDsee中的这张图片,就直接进入ACDsee界面。

4、这时将所有图片全部选定,然后再点击工具-jpeg旋转。

5、然后在出现的旋转设置界面,可以直接选择全部应用,然后设定旋转方向点击确定就可以了。

6、这时旋转完毕之后,可以返回到ACDsee查看,可以看到这些图片已经全部旋转为正立的了。

以上就是ACDSee怎么旋转图片的全部内容了, 希望能够帮助到各位小伙伴。更多软件相关的内容各位小伙伴们可以关注,会一直给各位小伙伴们带来软件的教程!如果你对此文章存在争议,可在评论区留言和小伙伴们一起讨论。
《ACDSee 2022》实用指南:轻松运用打印功能,提升照片管理效率
ACDSee这款软件不仅可以编辑处理图片还有一共打印功能,不过有很多小伙伴都并不知道ACDSee的打印功能怎么使用吧,下面就是关于ACDSee打印功能使用方法介绍了,需要的小伙伴赶快来看看吧。

ACDSee打印功能使用方法介绍
1、首先打开ACDSee,进入主界面,并点击文件。

2、之后打开一张图片,并在ACDSee中选中。

3、在文件中,点击打印。

4、在预览界面,可以看到打印后的样式。

5、在左侧一般设置好打印布局即可,页眉页脚也可以设置。

6、在右侧打印机选项中,选择好打印机,并设置纸张、大小、分数、打印范围即可。

7、在页面设置界面,设置好图像在纸张的位置,各边缘的距离。

8、最后点击右下角的打印即可成功打印图片。

以上就是ACDSee打印功能怎么使用的全部内容了, 希望能够帮助到各位小伙伴。更多软件相关的内容各位小伙伴们可以关注,会一直给各位小伙伴们带来软件的教程!如果你对此文章存在争议,可在评论区留言和小伙伴们一起讨论。
钉钉我关注的人在哪里看(钉钉我关注的人查看方法)
下一篇:edd次元避风港怎么注册(edd次元避风港打开方式)
-
《6月有限时间特惠!wifi共享大招揭秘,让你随处畅游无需密码!》10-02
编辑:96006资源网
-
石墨文档字数在哪看(石墨文档总字数查看方法)03-14
编辑:96006资源网
-
《蜜雪冰城》怎么和好友拼单08-30
编辑:96006资源网
-
《微博》3月22日森林驿站答案汇总09-28
编辑:96006资源网
-
《好轻》怎么更换食谱02-17
编辑:96006资源网
-
如何解决浏览器提示代理服务器拒绝连接问题03-12
编辑:96006资源网