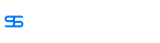CopyRight©2019 ct96006.cn All Right Reserved 渝ICP备20008086号-41
《CorelDRAW》发布为PDF文档方法介绍
2024-08-18 16:05:16
人气:2
编辑:96006资源网
CorelDRAW是一款非常好用的设计类软件,他拥有非常多好用的功能,可以帮我们快速出图,那么CorelDRAW怎么发布为PDF文档?下面就一起来看看吧。

发布为PDF文档方法介绍
1、选择要发布PDF的文档。如下图:

2、然后点击属性栏上面的PDF发布。如下图:
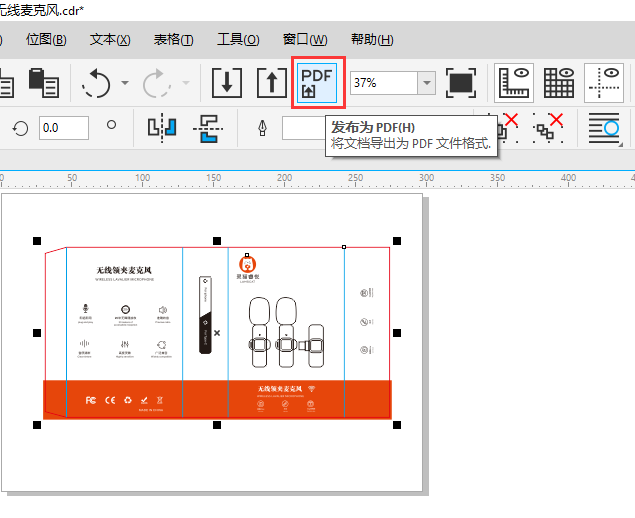
3、弹出发布为PDF面板,设置文档名称,点击保存即可。

4、然后就会保存PDF格式。如下图:

5、这样打开的PDF文档就出来。如下图:

如何在 CorelDRAW 中添加网格线?
CorelDRAW是一款图形设计软件,很多小伙伴还不知道coreldraw怎么添加网格线吧,下面就是关于coreldraw添加网格线的方法教程了,有需要的小伙伴赶快来看看吧。

coreldraw添加网格线的方法教程
1、打开CorelDRAW,新建一个页面。
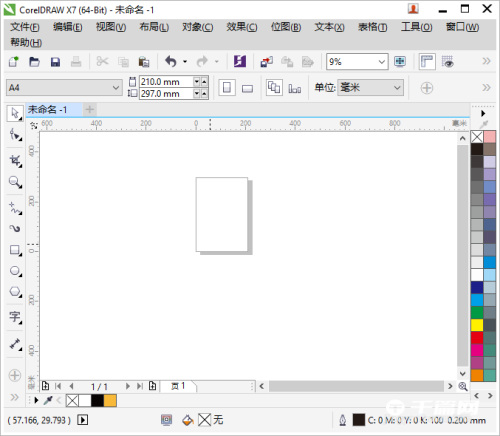
2、在页面状态栏上点击一下“显示网格”图标,如下图。

3、最后CorelDRAW页面上就出现网格线啦。

《CorelDRAW》工具图标变大操作方法介绍
CorelDRAW中用户可以自定义工具箱和属性栏,根据自己的需求调整界面布局,那么CorelDRAW怎么把工具图标变大?下面就一起来看看详细的介绍吧。

工具图标变大操作方法介绍
1、打开coreldraw软件并建文档。

2、点击窗口菜单,点击工具栏。

3、点击工具栏里面的默认按钮大小,选择大。

4、然后软件桌面上的工具图标都变大了。

腾讯体育删除动态怎么删(腾讯体育动态记录删除步骤)
下一篇:edd次元避风港怎么注册(edd次元避风港打开方式)
相关文章
-
《CorelDRAW》画房屋平面图里的凳子方法介绍01-05
编辑:96006资源网
-
《CorelDRAW》组合对象操作方法介绍08-08
编辑:96006资源网
-
《CorelDRAW》预览绘图教程分享11-27
编辑:96006资源网
-
《CorelDRAW》生成条形码教程分享01-08
编辑:96006资源网
-
《CorelDRAW》画波浪线操作方法介绍03-09
编辑:96006资源网
-
《CorelDRAW》导入图片教程分享12-01
编辑:96006资源网